Guide complet pour installer et activer Office 2010 sur votre PC
Pour installer Office 2010, il est essentiel de connaître le système d'exploitation de votre ordinateur. Nous vous expliquons comment procéder selon la version de Windows :
Étapes pour installer Office 2010 sur les systèmes Windows 8.1, 10 et 11
- Après avoir téléchargé le fichier .iso de Office 2010, localisez le fichier et double-cliquez dessus. Dans la fenêtre qui apparaît, cliquez sur Ouvrir.
- Une fenêtre s'ouvrira, double-cliquez sur le fichier Setup.
- Entrez la clé de produit de votre Office et cliquez sur Continuer.
- Cochez la case pour accepter les termes et conditions et cliquez sur Continuer.
- Cliquez sur Installer maintenant.
- Attendez quelques minutes le temps que l'installation d'Office se termine.
- Ensuite, cliquez sur Fermer.
- Un message vous invitant à redémarrer votre PC apparaîtra. Fermez toutes les applications ouvertes et cliquez sur Oui.
- Après avoir redémarré votre appareil, votre Office 2010 sera installé et activé.
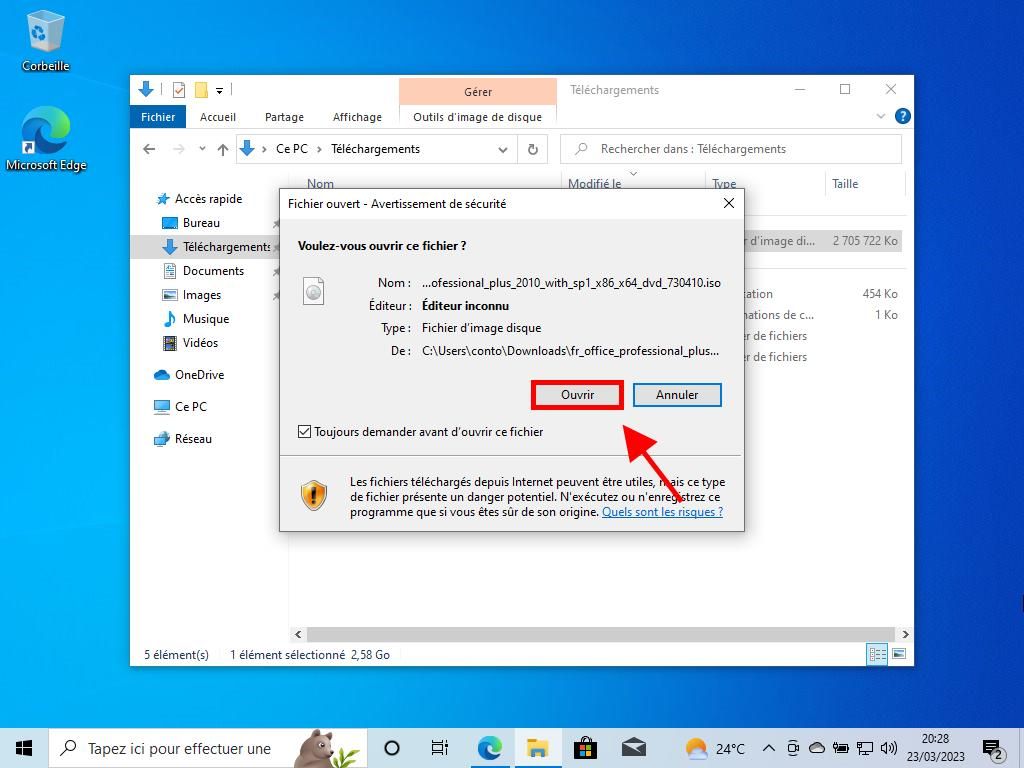
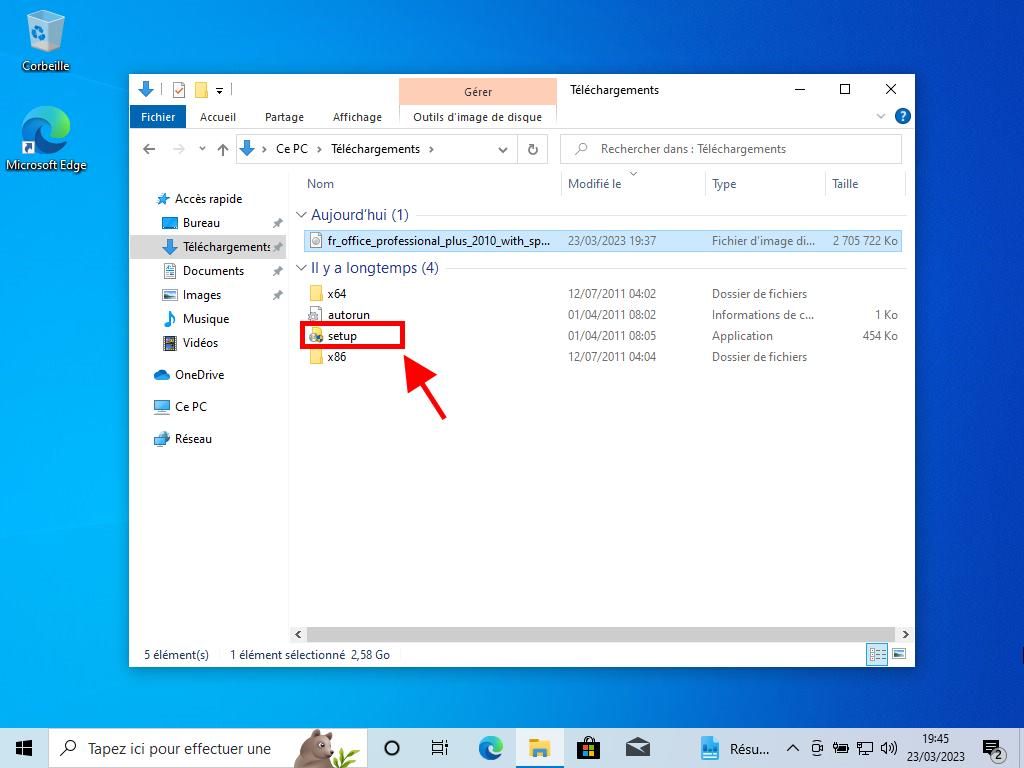
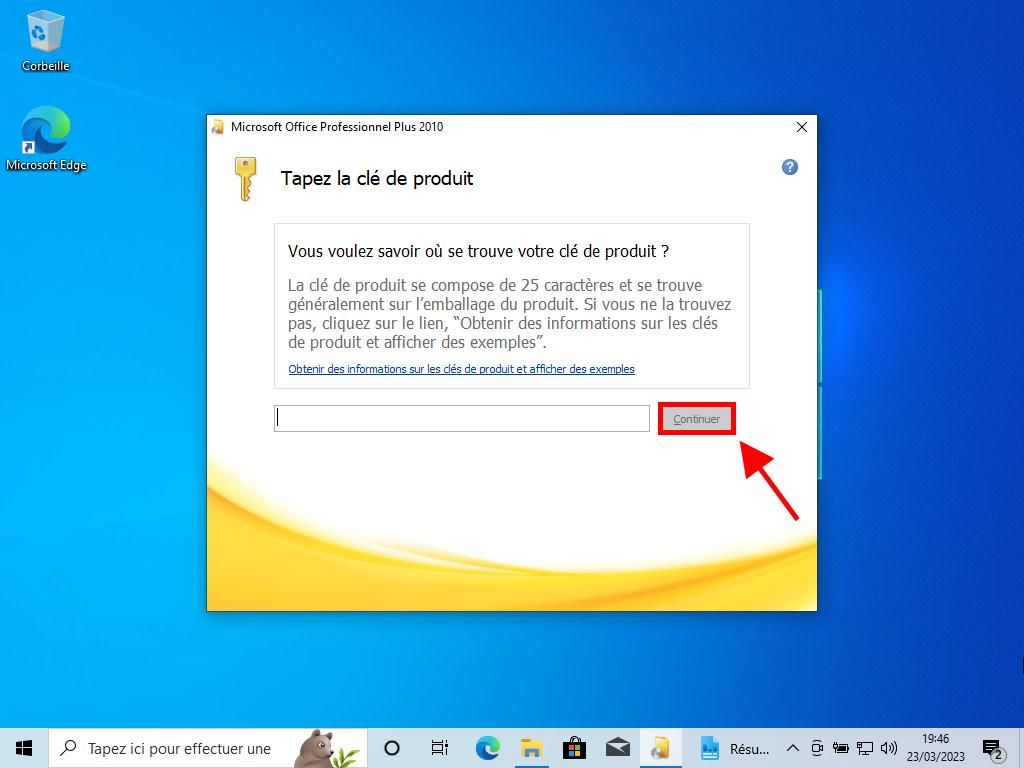
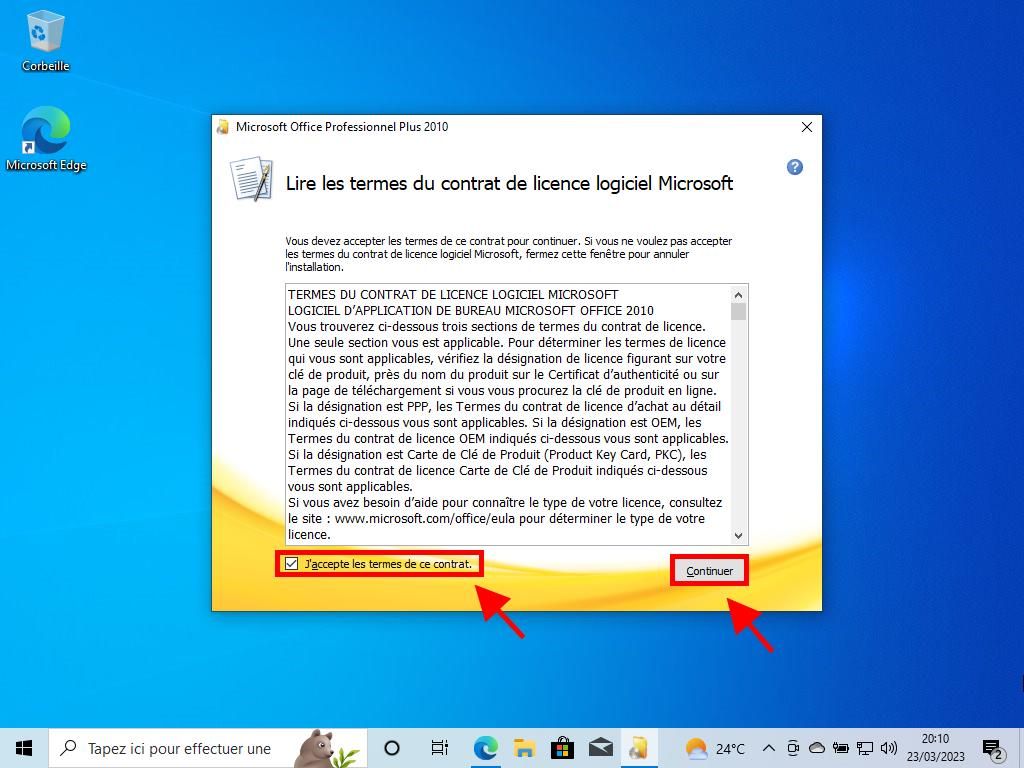
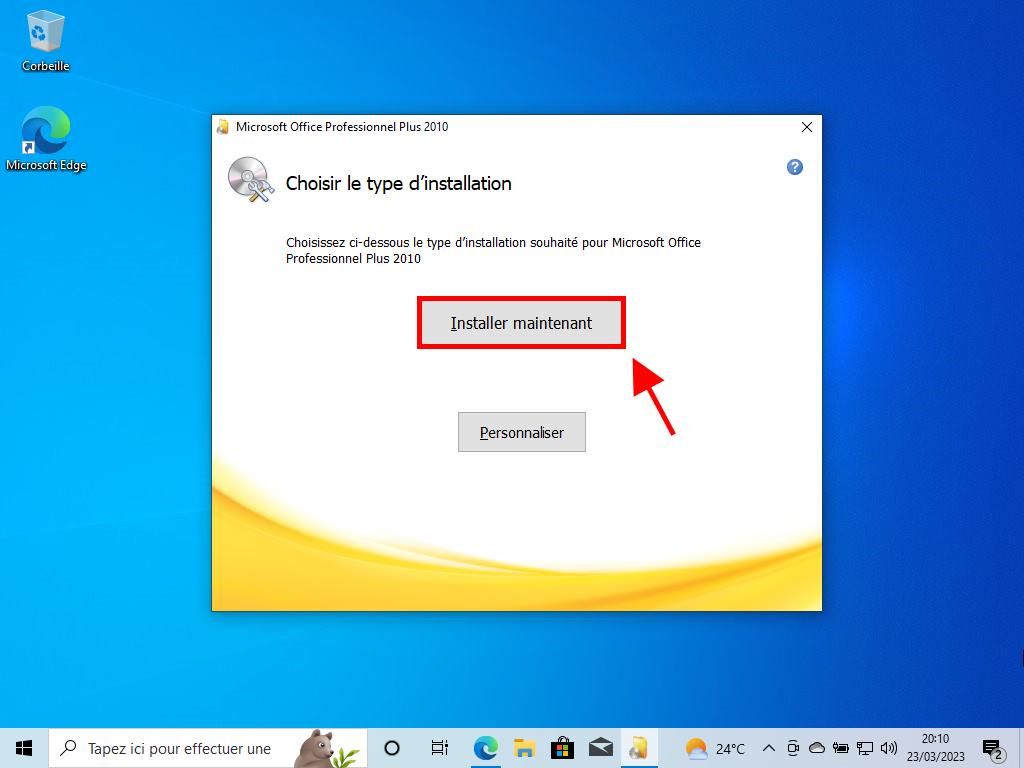
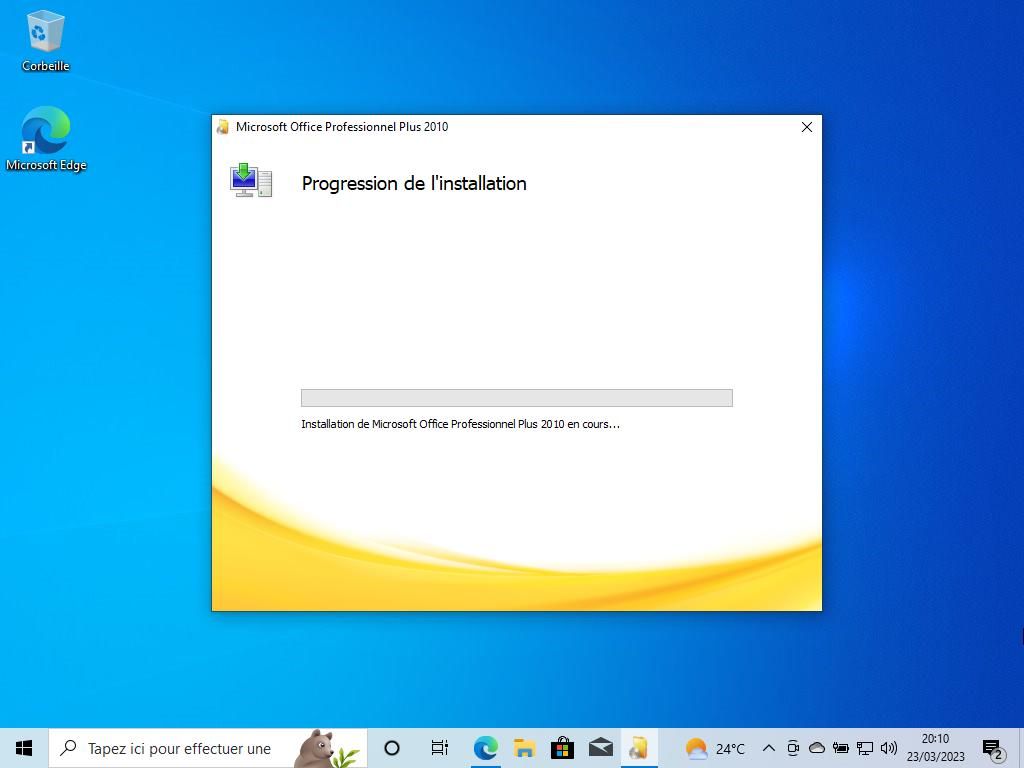
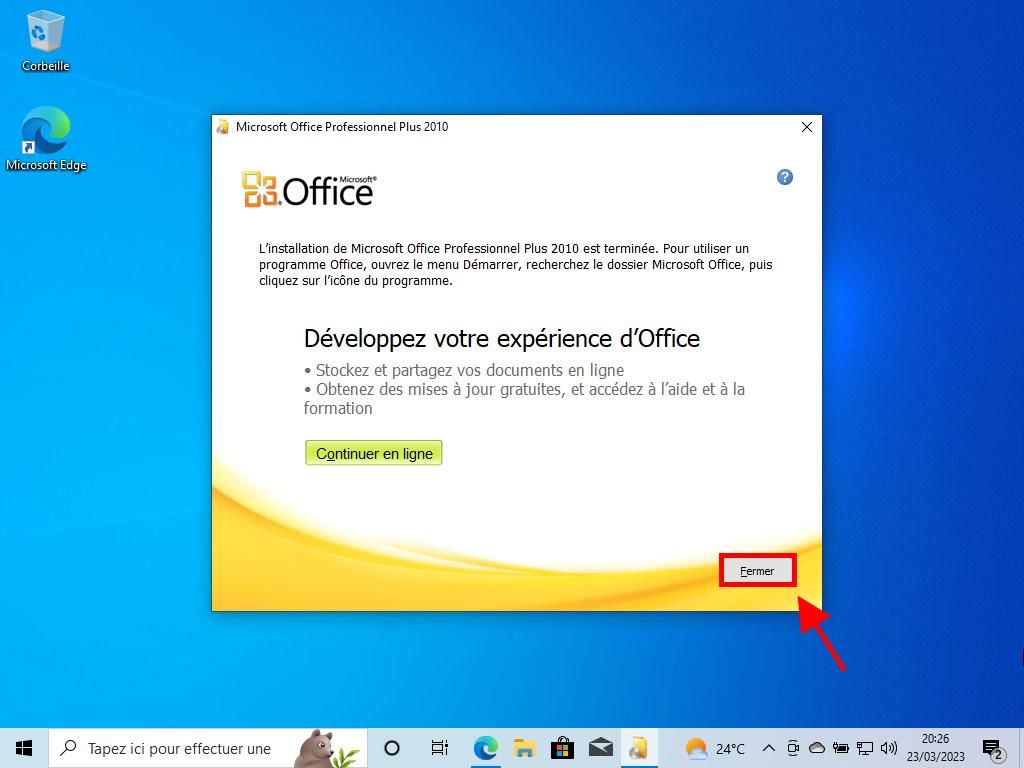
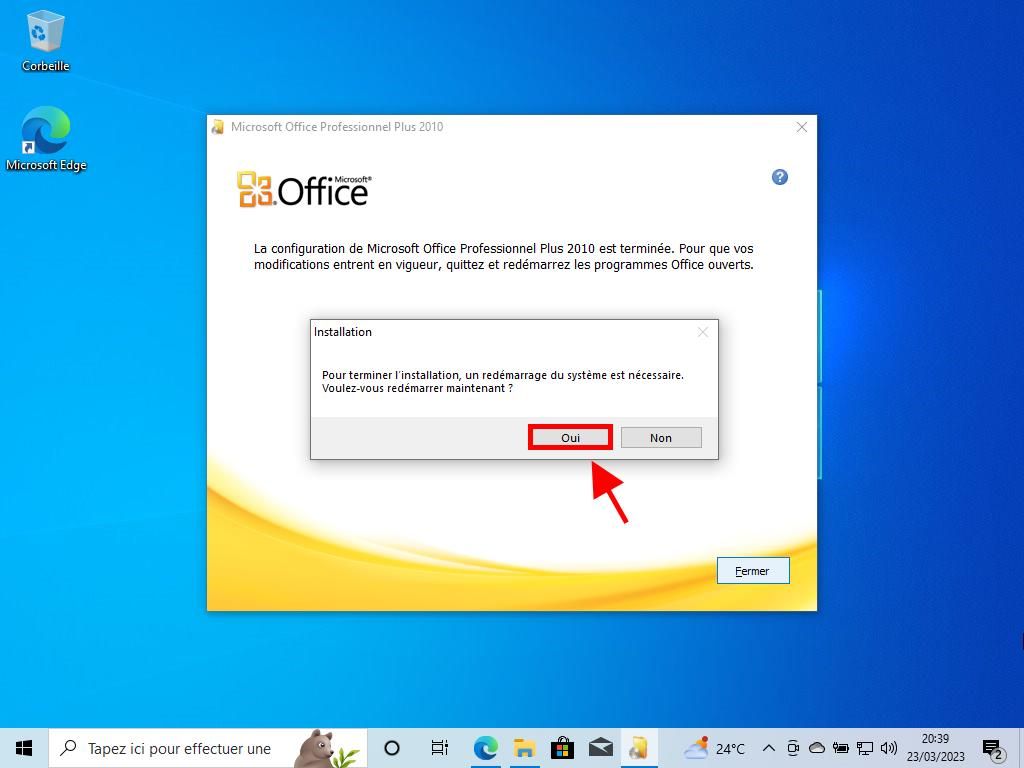
Processus pour installer Office 2010 sous Windows 7 et 8
Remarque : Pour installer et activer Office 2010 sous Windows 7 et 8, vous devez avoir un logiciel de compression de fichiers installé sur votre PC, tel que Winrar, Winzip ou 7 Zip. Nous utiliserons 7 Zip dans ce guide.
- Une fois le fichier .iso de Office 2010 téléchargé, faites un clic droit dessus. Sélectionnez 7 zip et cliquez sur Extraire ici.
- Après que le fichier ait été décompressé, au bas de la fenêtre, double-cliquez sur le fichier setup.
- Entrez la clé de produit de votre Office et cliquez sur Continuer.
- Cochez la case pour accepter les termes et conditions et cliquez sur Continuer.
- Cliquez sur Installer maintenant.
- Attendez quelques minutes le temps que l'installation d'Office se termine.
- Ensuite, cliquez sur Fermer et votre Office 2010 sera installé.
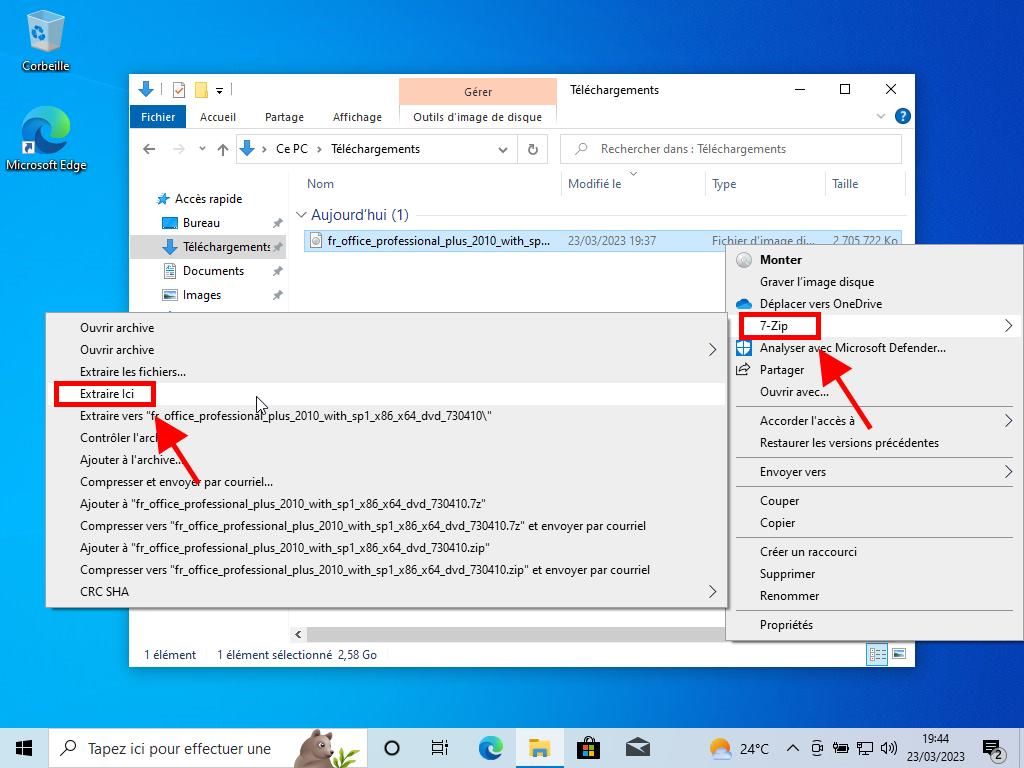
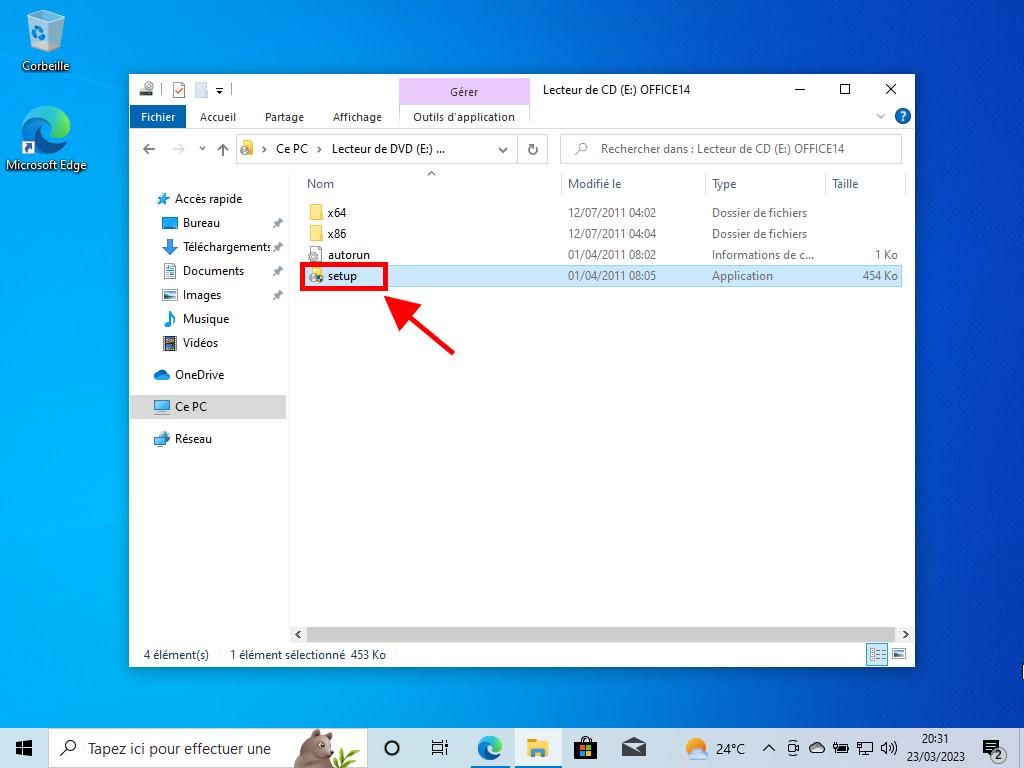
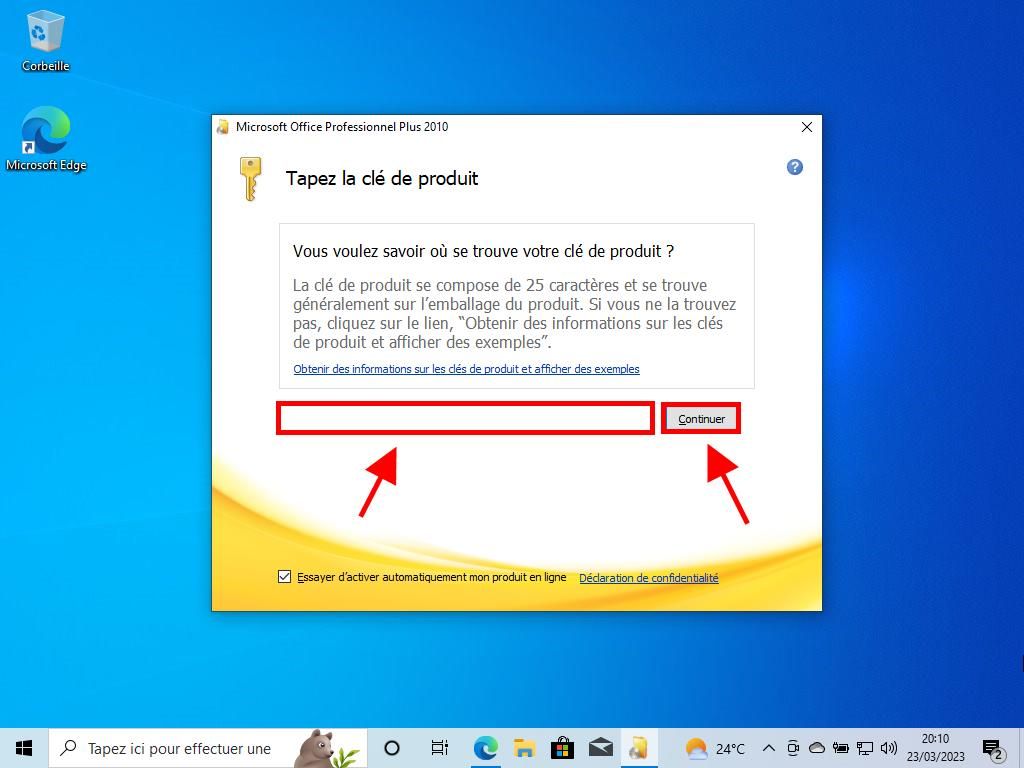
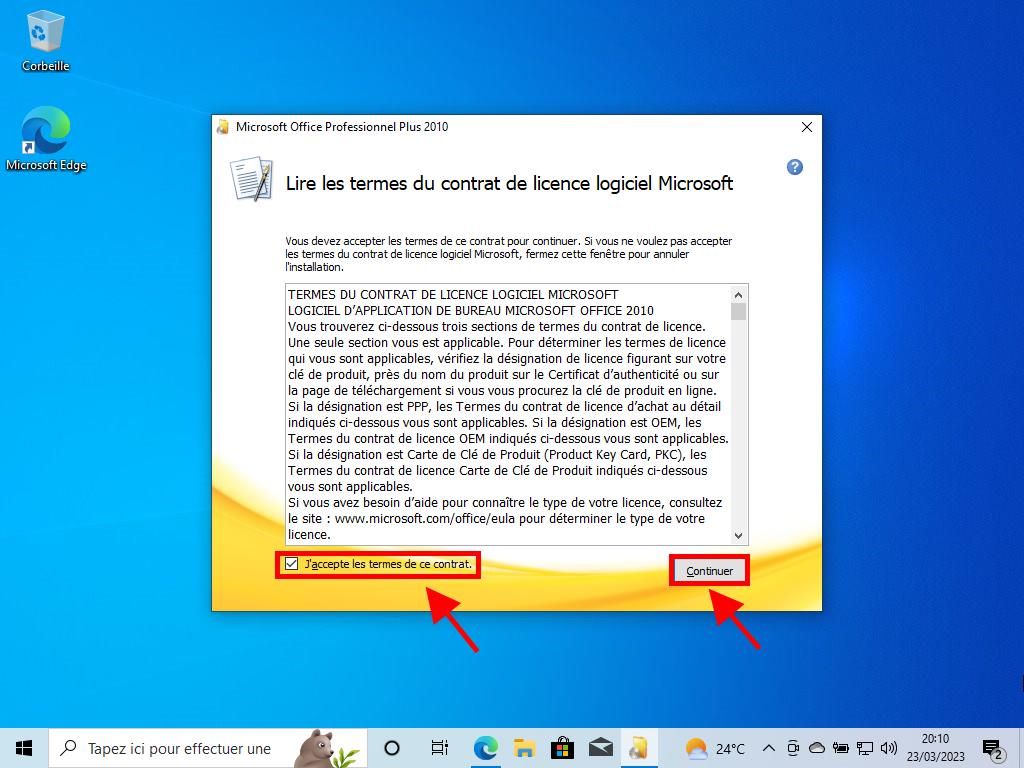
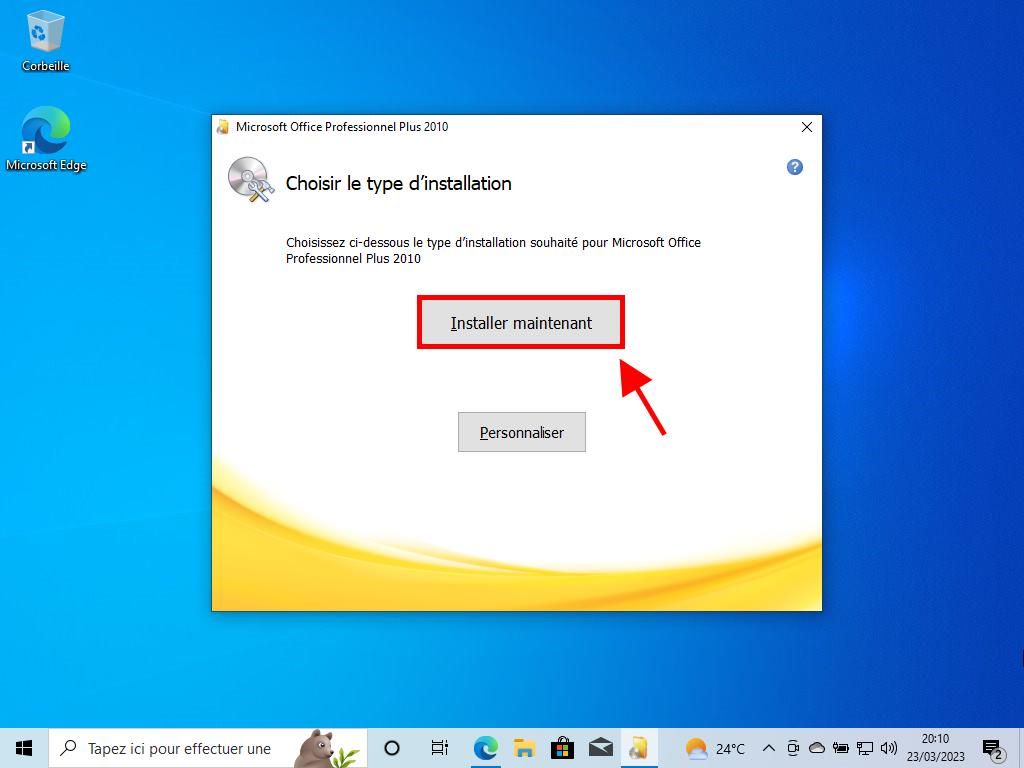
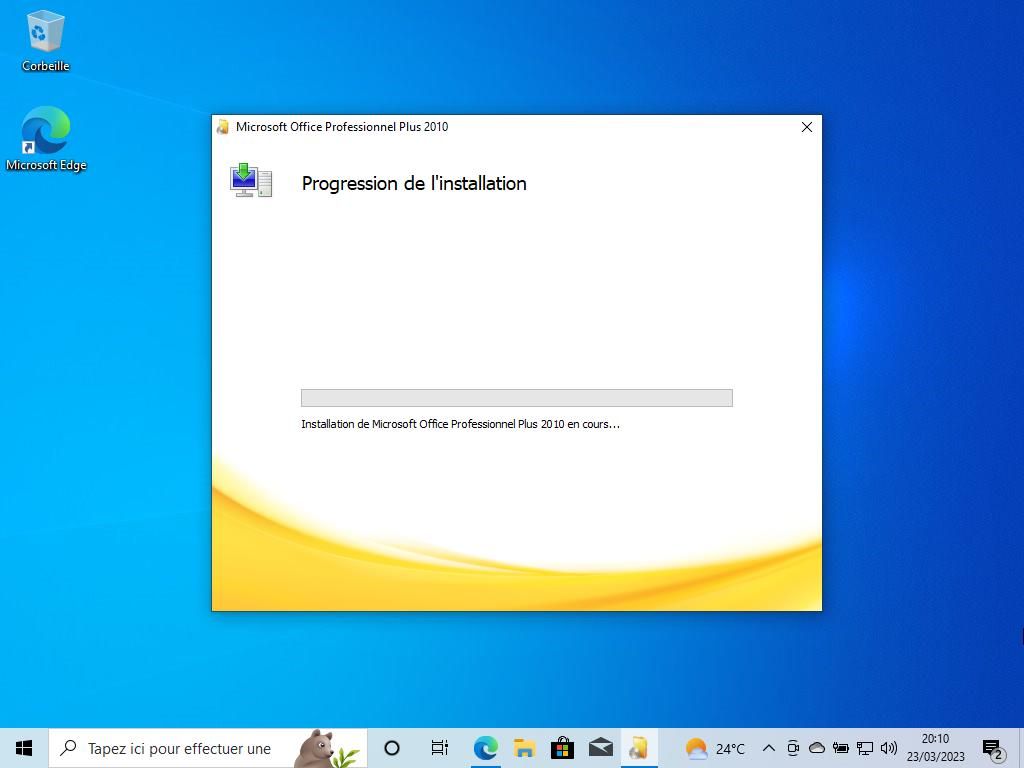
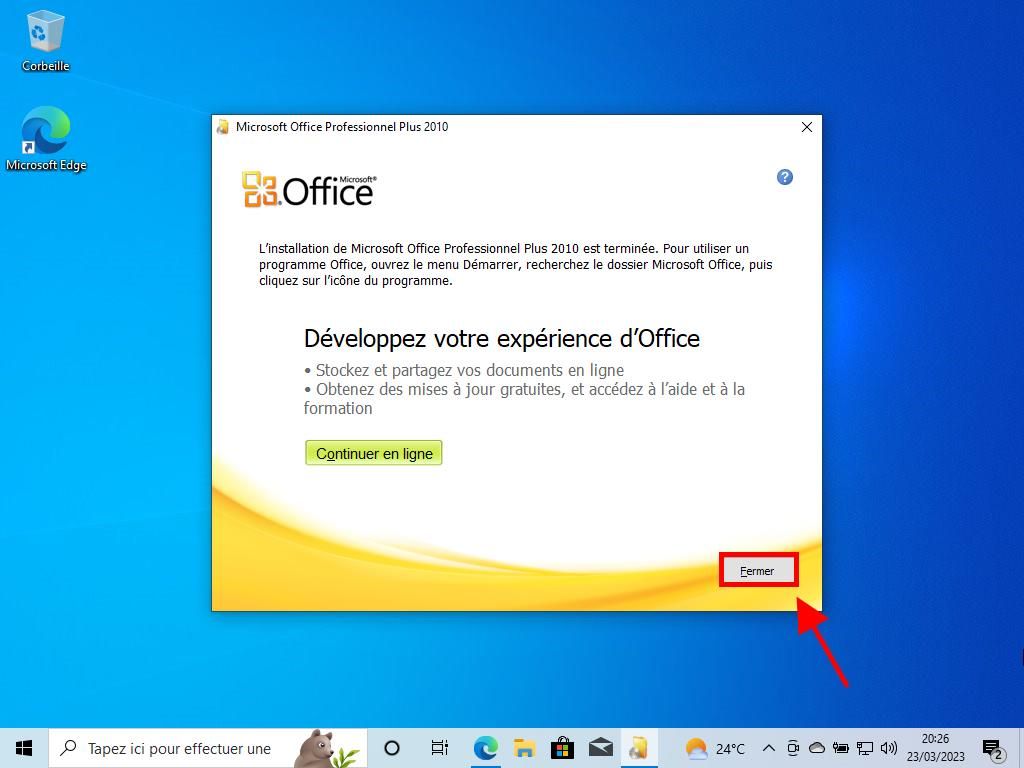
 Se connecter / S'inscrire
Se connecter / S'inscrire Commandes
Commandes Clés de produit
Clés de produit Téléchargements
Téléchargements

 Aller à United States of America - English (USD)
Aller à United States of America - English (USD)