Installation de Windows 11: Méthodes et Étapes
Il existe deux méthodes pour procéder à l'installation :
Mise à jour depuis Windows 10
- Pour cela, nous vous recommandons d'utiliser l'outil de mise à jour de Microsoft appelé Assistant d'installation de Windows 11, Téléchargez-le gratuitement ici.
- Une fois l'outil téléchargé, il se peut que vous deviez installer PC Health Check si nécessaire.
- Acceptez les termes et conditions d'utilisation.
- Ensuite, le téléchargement et l'installation de Windows commenceront automatiquement.
- Une fois le téléchargement terminé, vous pouvez choisir de redémarrer ou non l'ordinateur, mais vous devez le faire dans un délai maximum de 30 minutes.
- Après le redémarrage du PC, vous pouvez suivre le guide Installer Windows 11 à partir de zéro ci-dessous pour voir la configuration étape par étape.
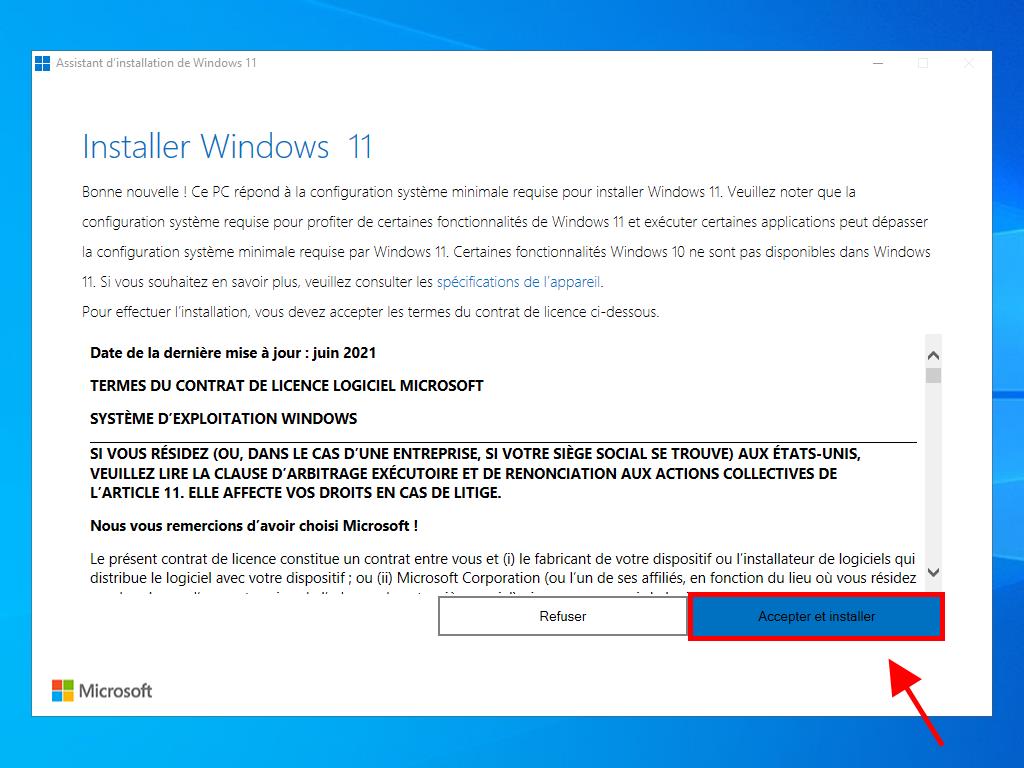
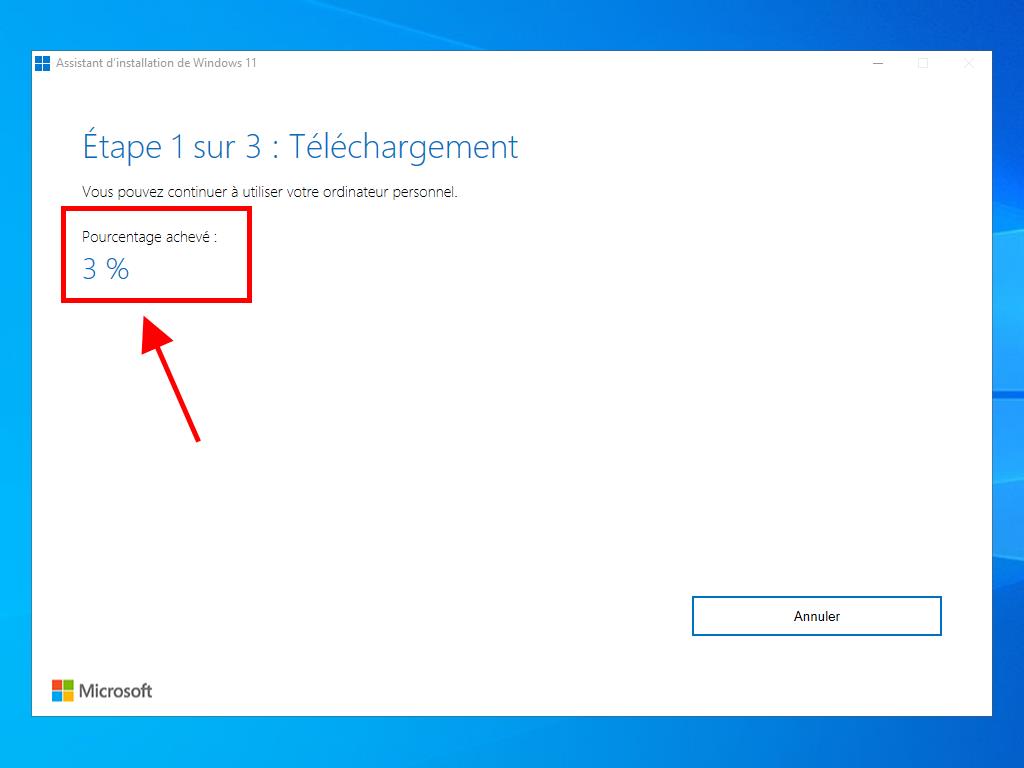
Installer Windows 11 à partir de zéro
Remarque : Le processus peut varier en fonction de votre PC.
Connectez la clé USB pour procéder à l'étape suivante :
- Redémarrez votre PC et, lorsque le logo du fabricant apparaît, cherchez la touche du menu BOOT qui est généralement F2, F10, F11, F12 ou Suppr pour ouvrir le menu et changez l'ordre de démarrage sur USB.
- Après avoir redémarré le PC, vous verrez un écran indiquant Appuyez sur une touche pour continuer depuis le CD ou le DVD.
- Une fois dans le programme d'installation, sélectionnez votre langue, format horaire, monnaie et méthode de saisie, puis cliquez sur Suivant.
- Cliquez sur le bouton Installer maintenant.
- Ensuite, entrez votre clé de produit Windows 11 et cliquez sur Suivant.
- Lisez et acceptez les conditions d'utilisation de Windows 11 en cochant la case. Cliquez sur Suivant.
- Sur l'écran suivant, sélectionnez Personnalisé : installer uniquement Windows (avancé).
- Dans la case suivante, sélectionnez le disque dur sur lequel vous souhaitez installer Windows 11 et cliquez sur Suivant.
- Windows commencera maintenant à s'installer sur votre PC.
- Dans la case suivante, sélectionnez votre région et cliquez sur Oui.
- Ensuite, sélectionnez le clavier correspondant à la région choisie et cliquez sur Oui.
- Cliquez sur le bouton Ignorer si vous n'avez pas besoin de configurer une deuxième disposition de clavier. Le PC se connectera automatiquement au réseau s'il utilise une connexion Internet filaire. Si vous avez une connexion sans fil, vous devrez configurer la connexion manuellement (une clé de sécurité peut être requise).
- Dans la case suivante, nommez votre PC, puis cliquez sur Suivant.
- Dans la section déverrouillez votre expérience Microsoft, cliquez sur Se connecter.
- Saisissez votre adresse e-mail et cliquez sur Suivant.
- Saisissez votre mot de passe et cliquez sur Se connecter.
- Créez un code PIN comprenant des lettres et des symboles, cochez la case, puis cliquez sur Accepter.
- Dans les paramètres de confidentialité, cliquez sur Accepter.
- Dans l'étape de personnalisation de votre expérience, cliquez sur Ignorer.
- Ensuite, dans l'étape Accès accordé, cliquez sur Refuser.
- Ensuite, pour l'offre de 100 Go de stockage en nuage, cliquez sur Refuser.
- Cliquez sur le bouton Ignorer pour l'instant pour ignorer la promotion de l'abonnement Game Pass.
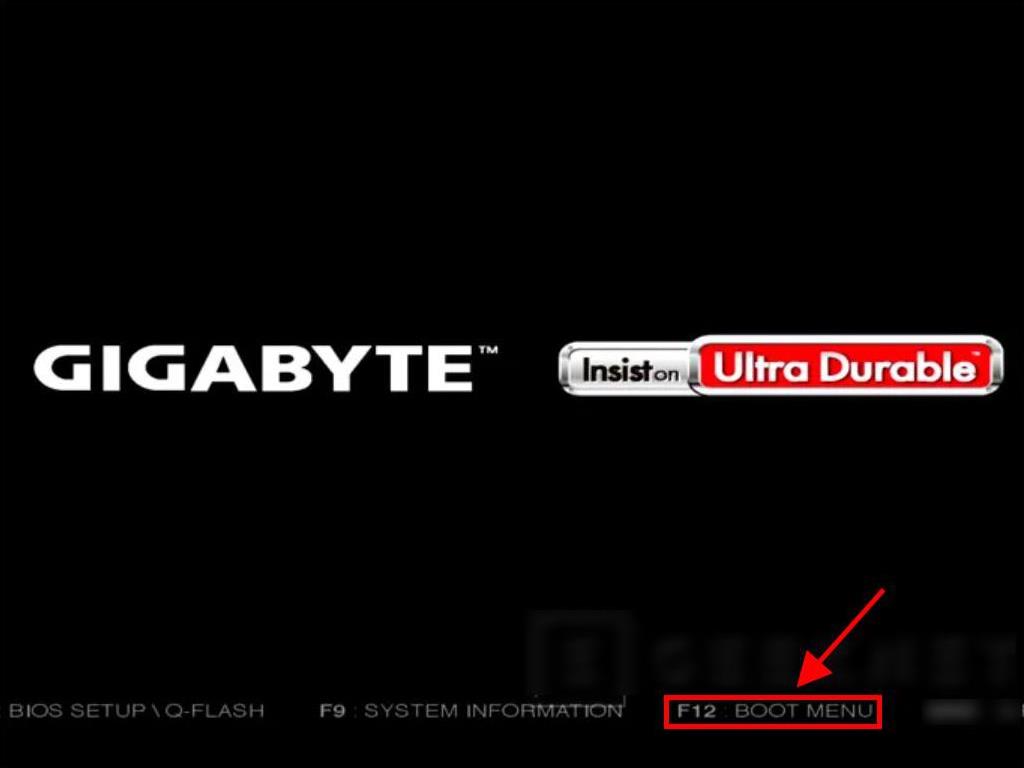
Remarque : La touche de configuration peut varier selon le modèle de votre PC. À ce moment-là, votre PC vous indiquera la touche à utiliser.
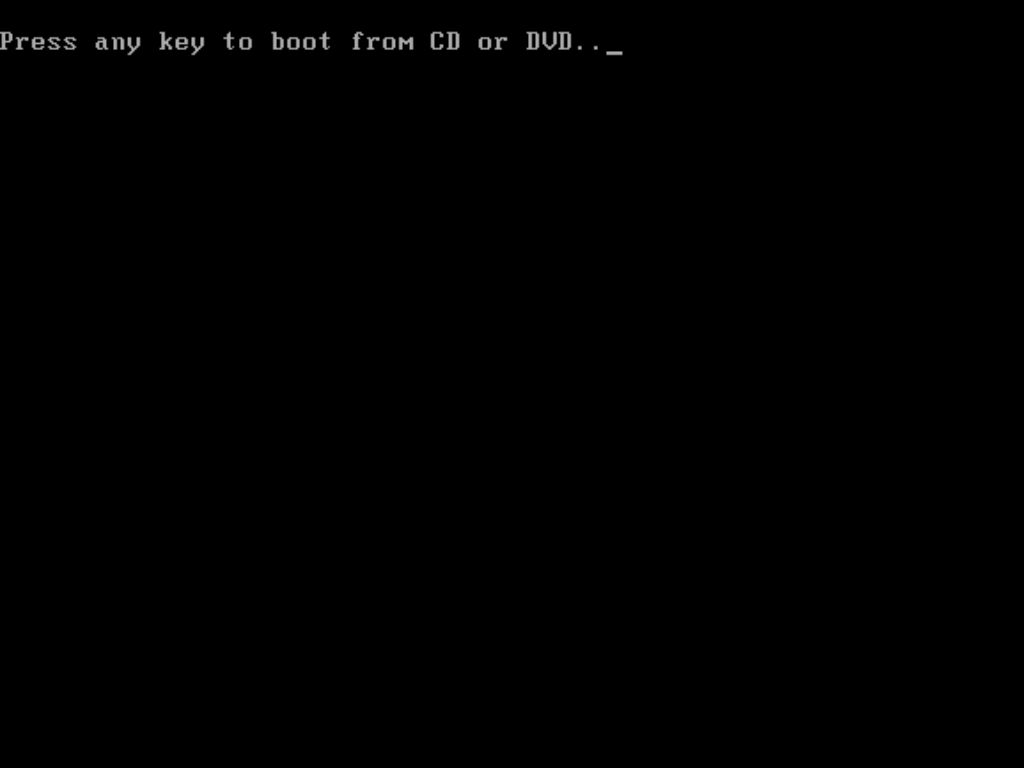
Remarque : Assurez-vous que l'USB apparaît comme le périphérique principal.
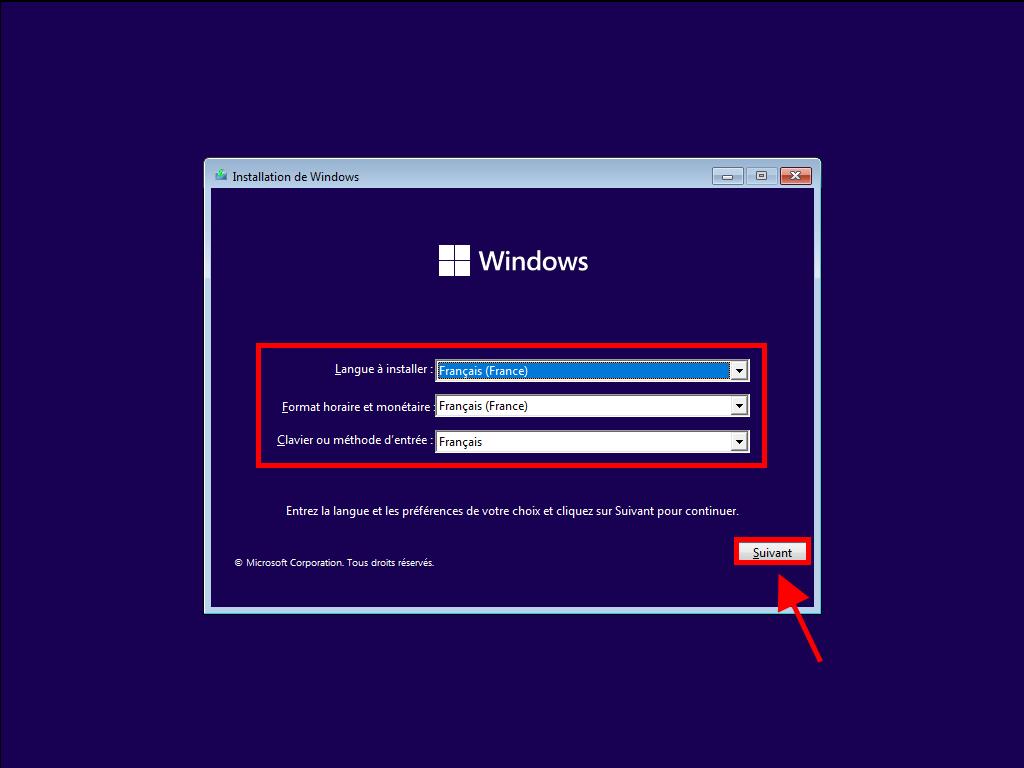
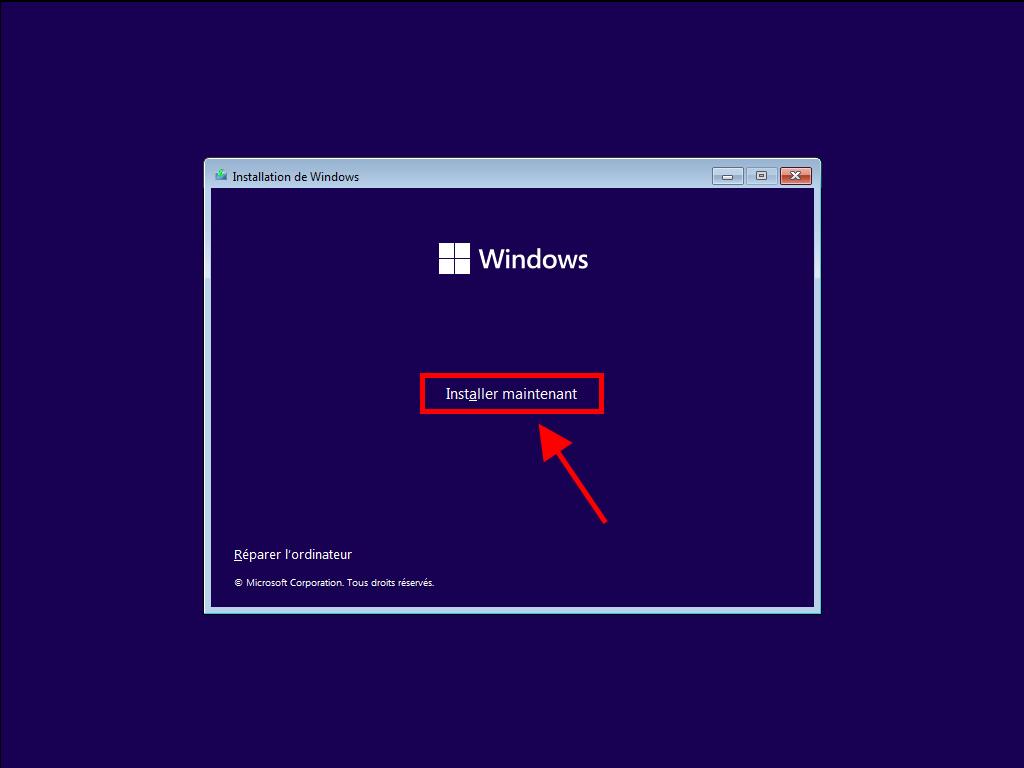
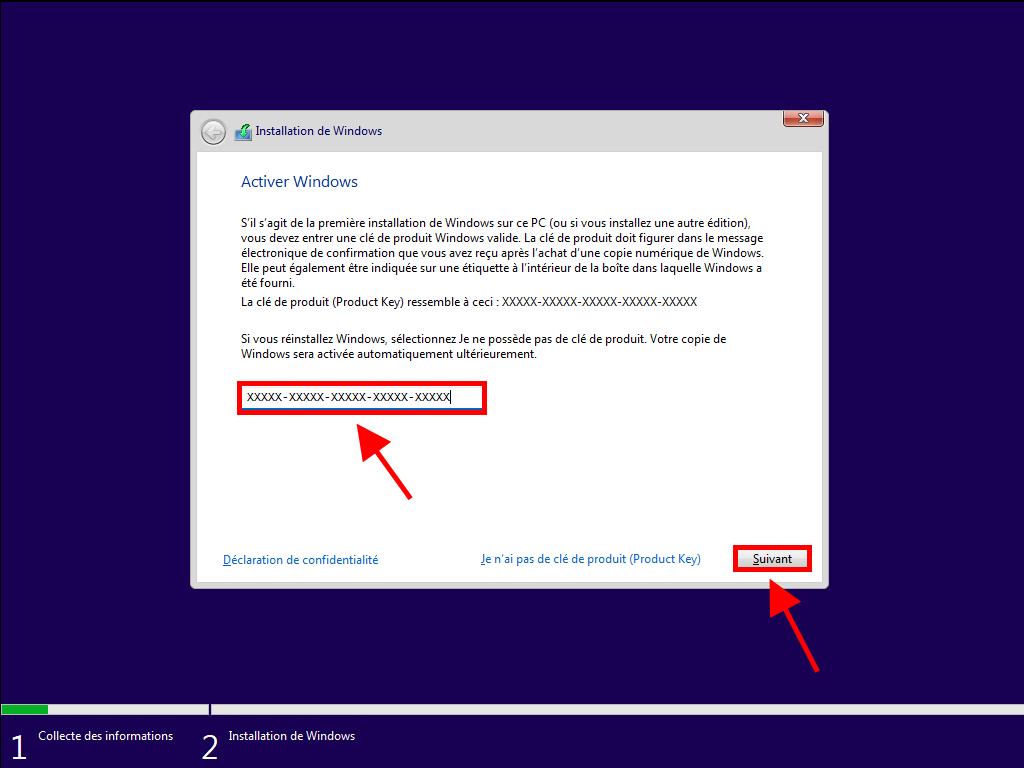
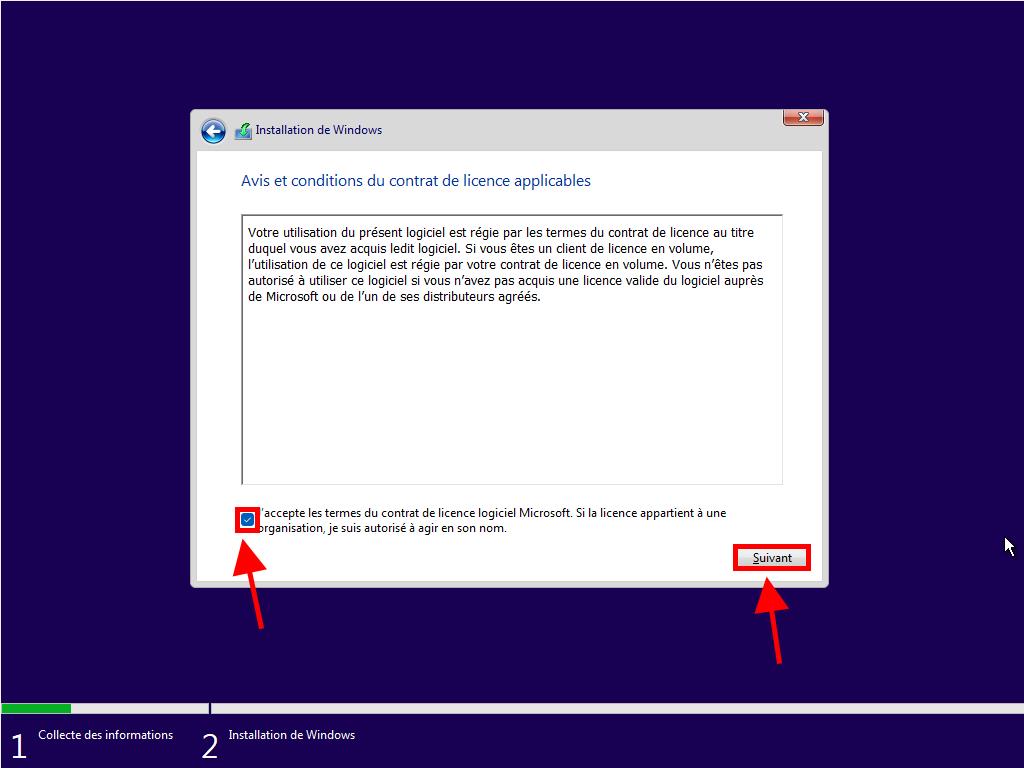
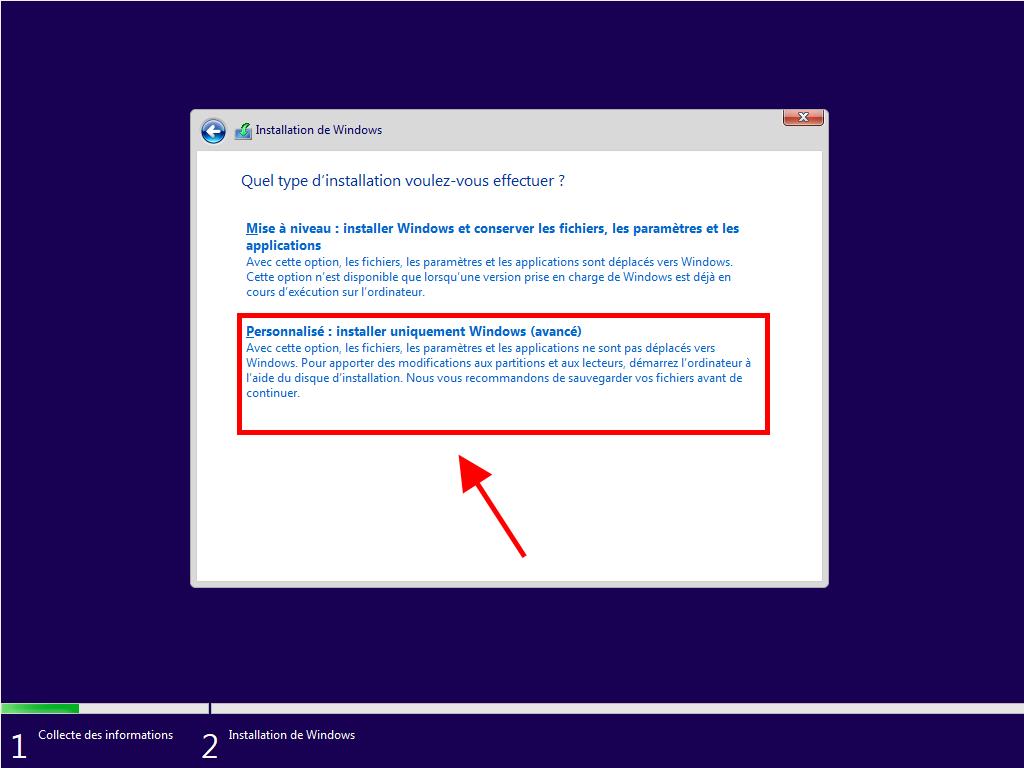
Remarque : Pour savoir quel disque dur choisir, regardez la colonne Taille totale et sélectionnez le disque dur avec le plus d'espace en GB.

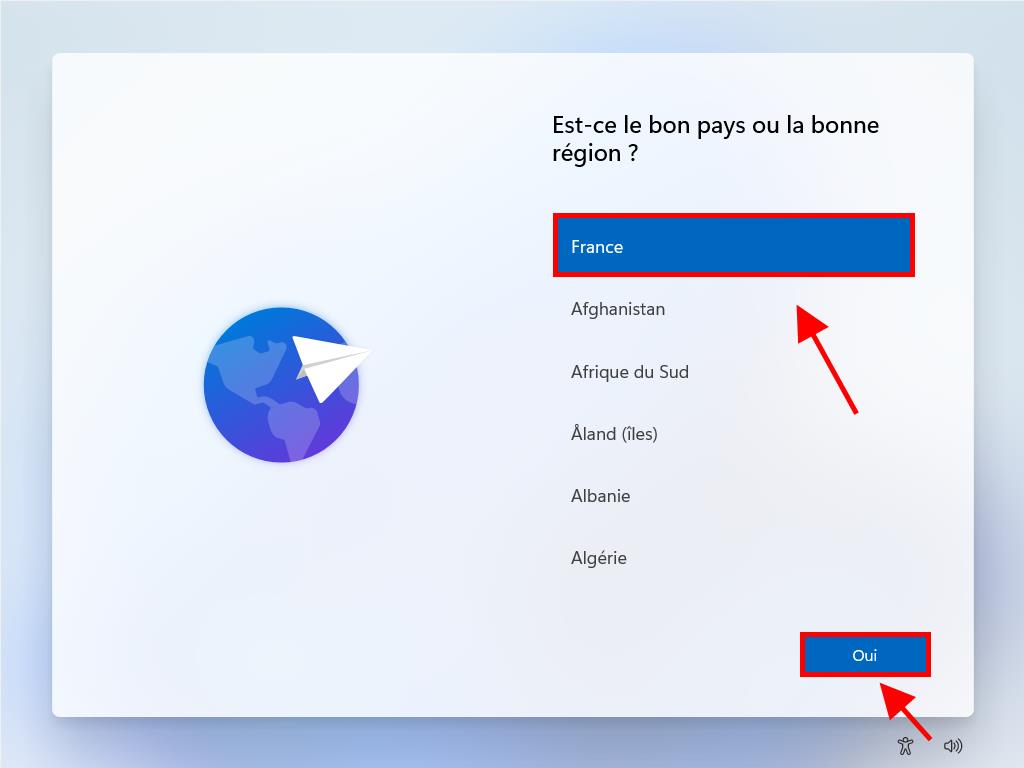
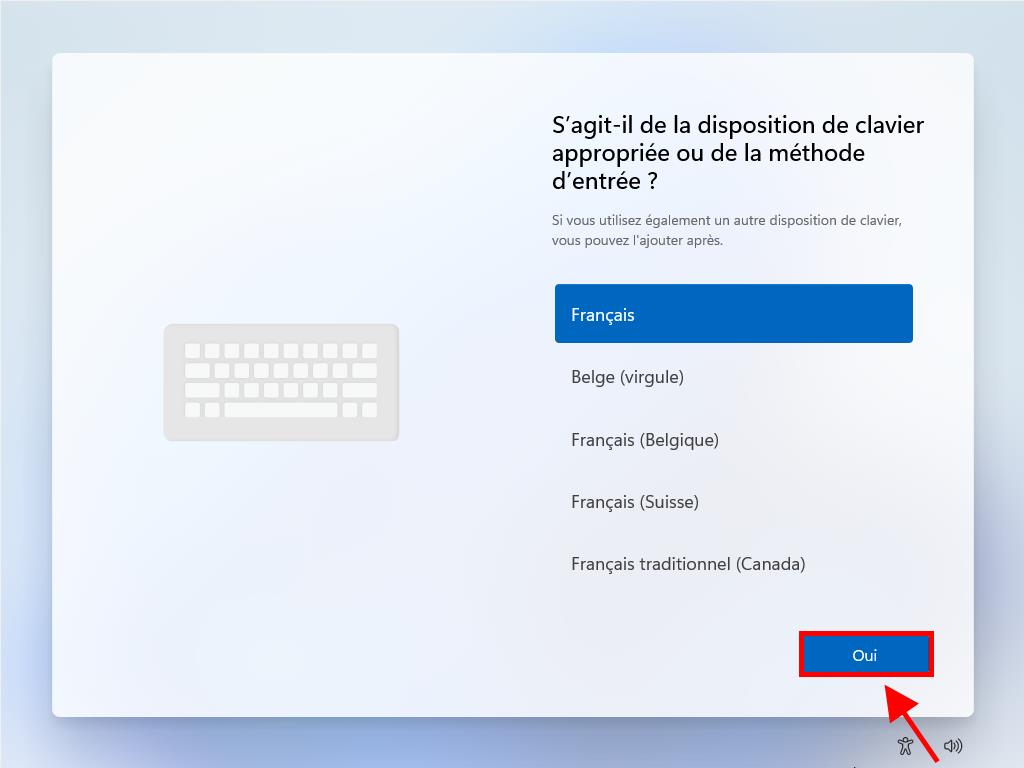
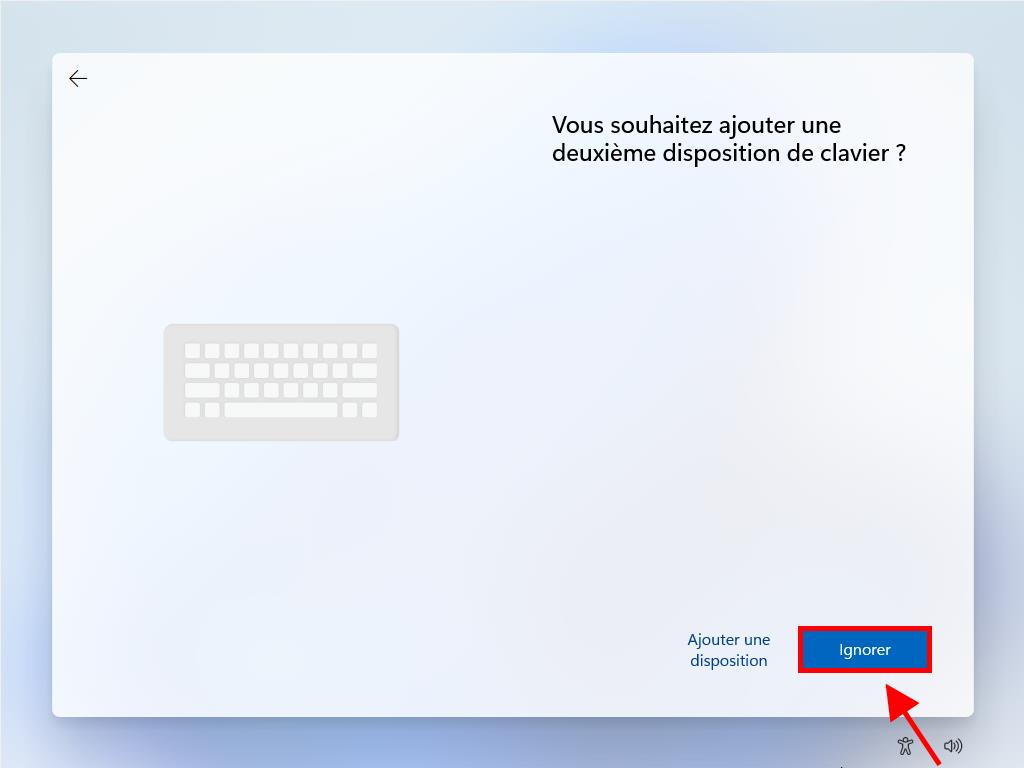
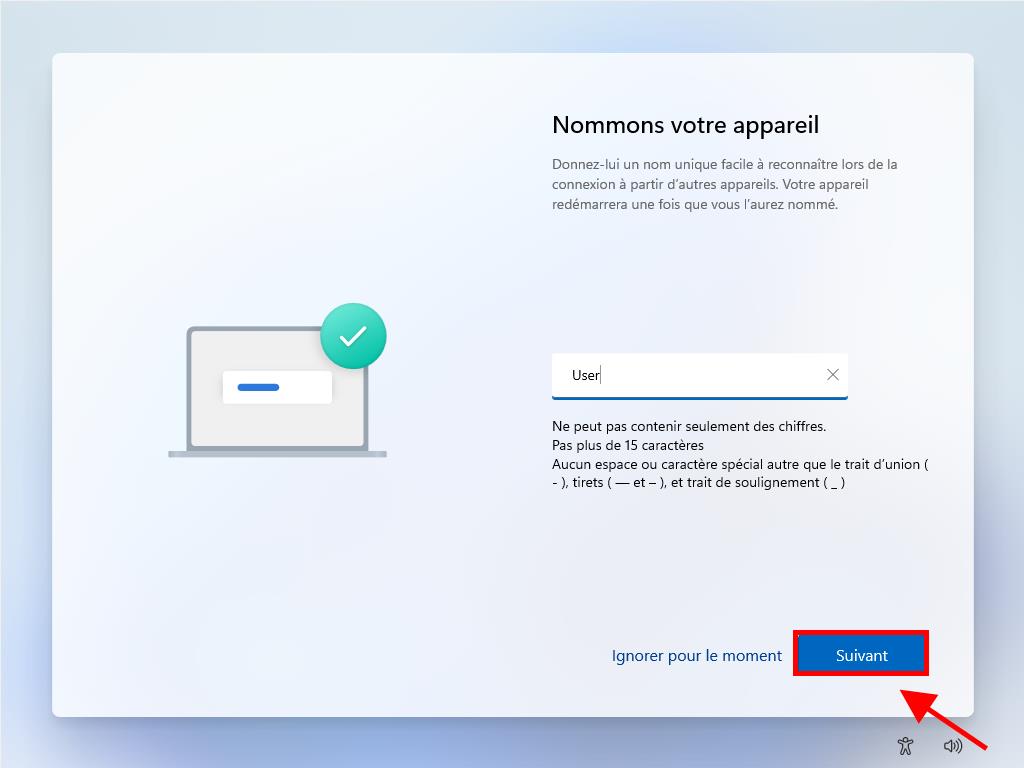

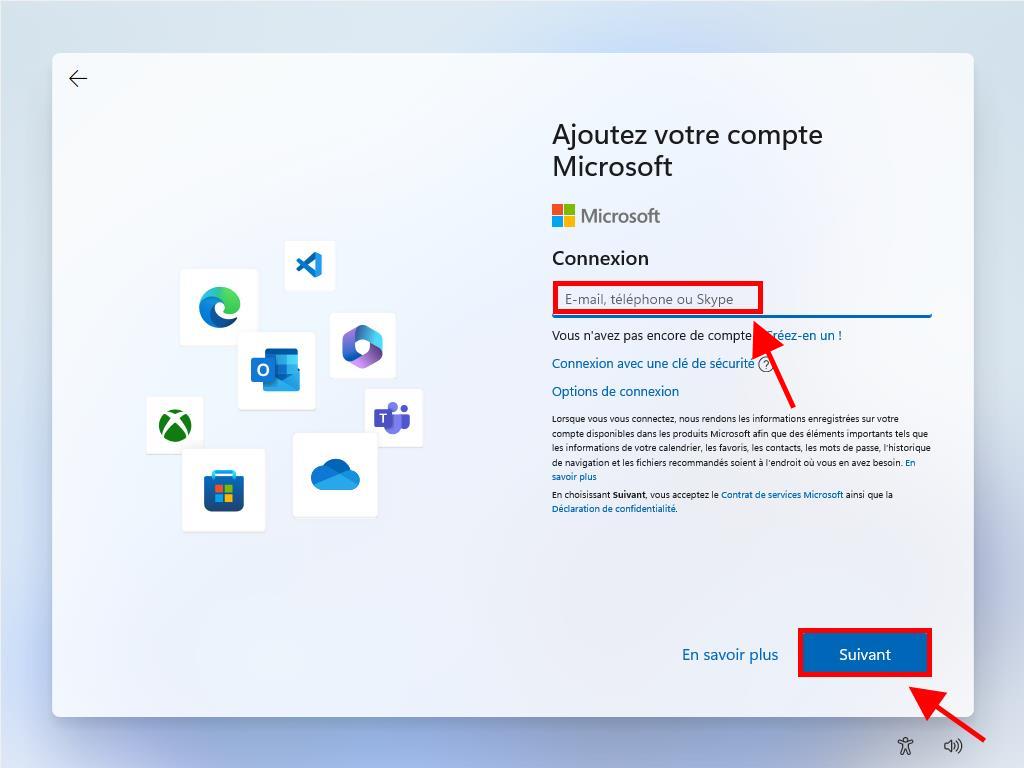
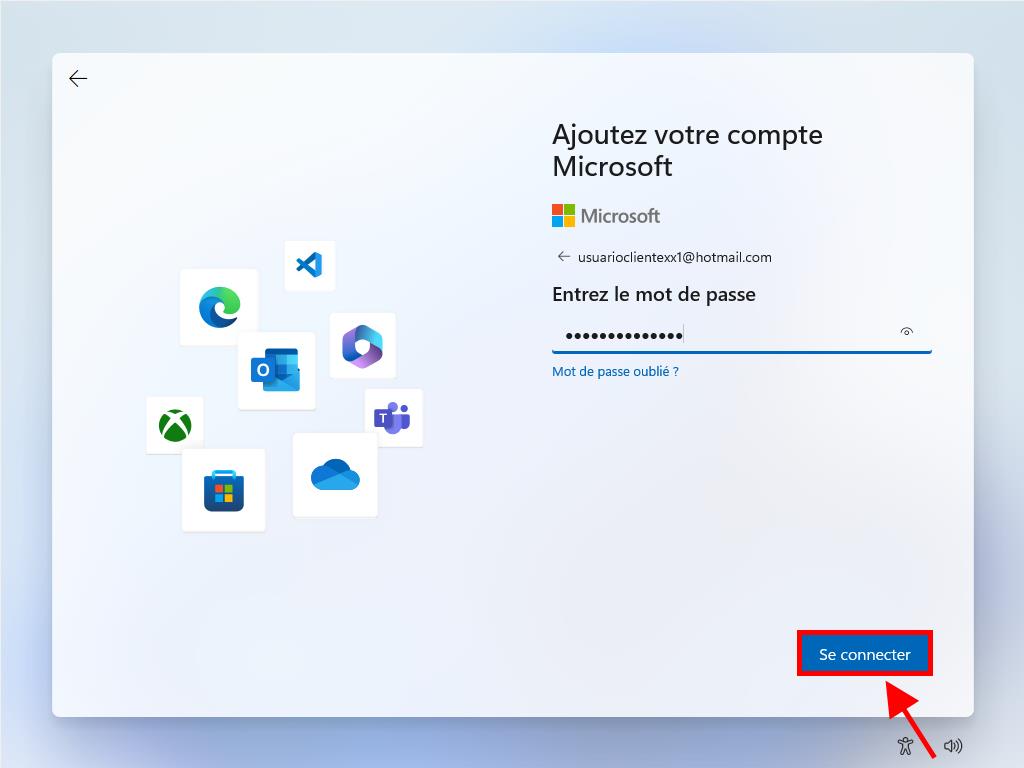
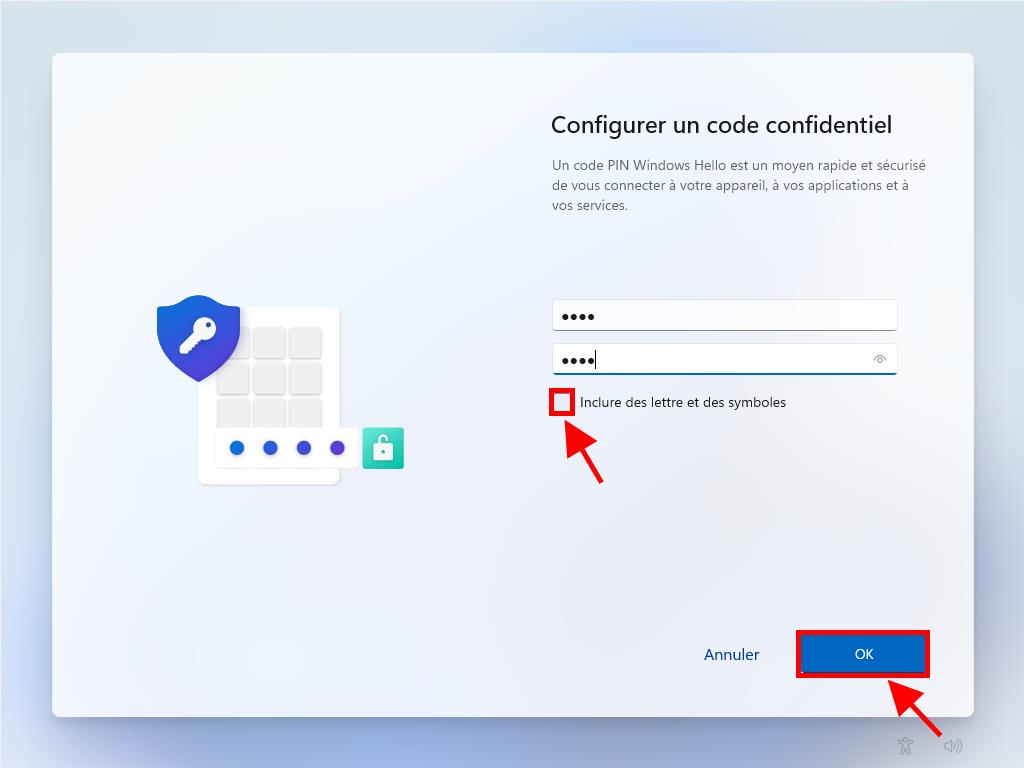
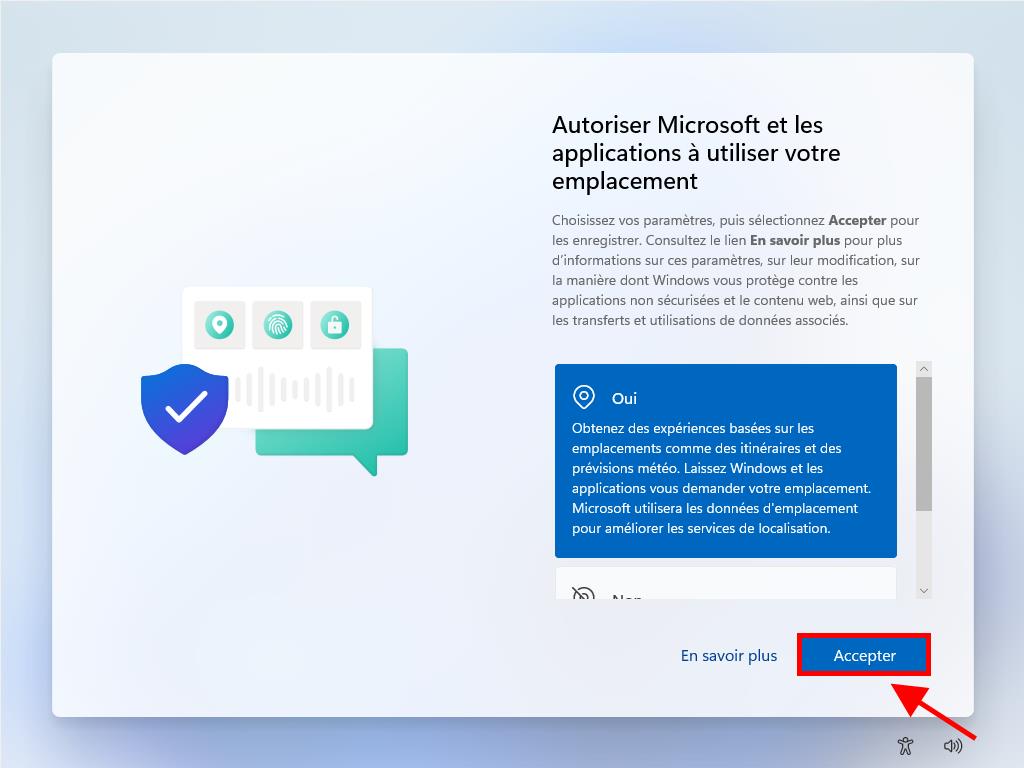
Remarque : Si vous le souhaitez, vous pouvez configurer votre expérience selon vos préférences.
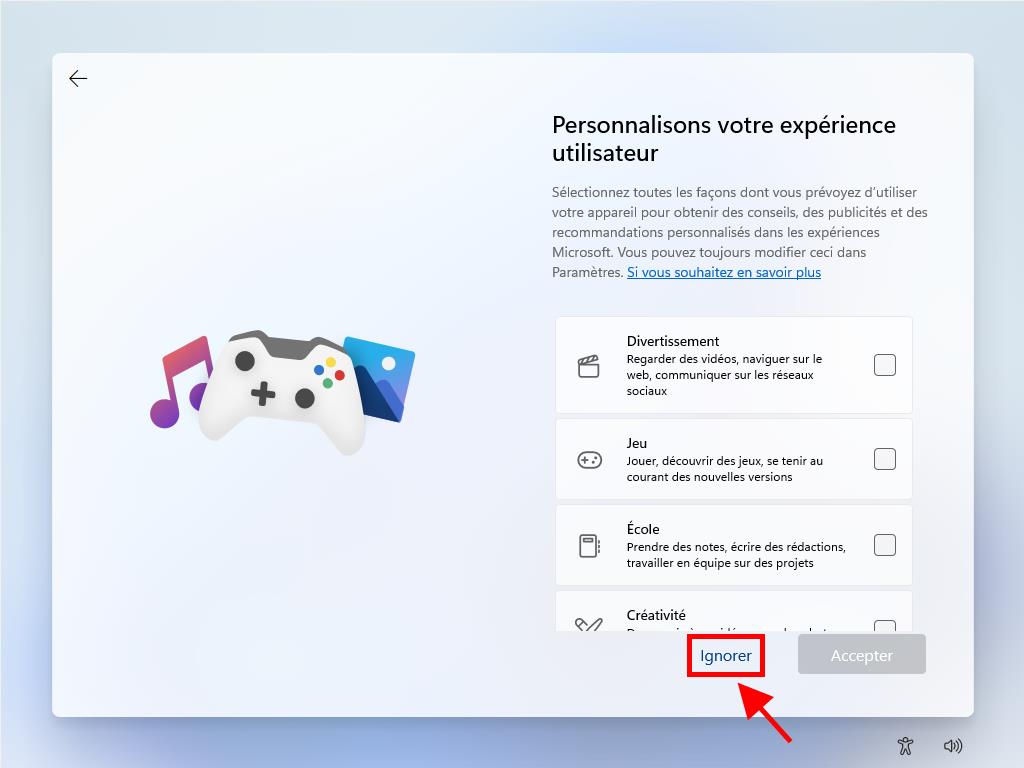
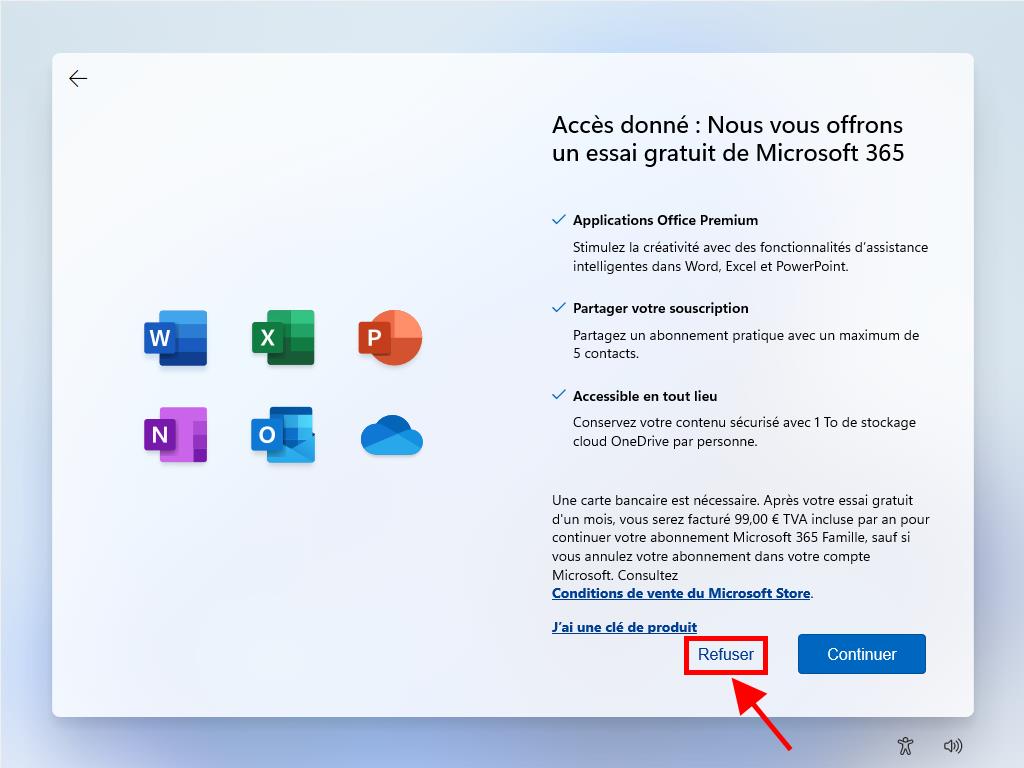
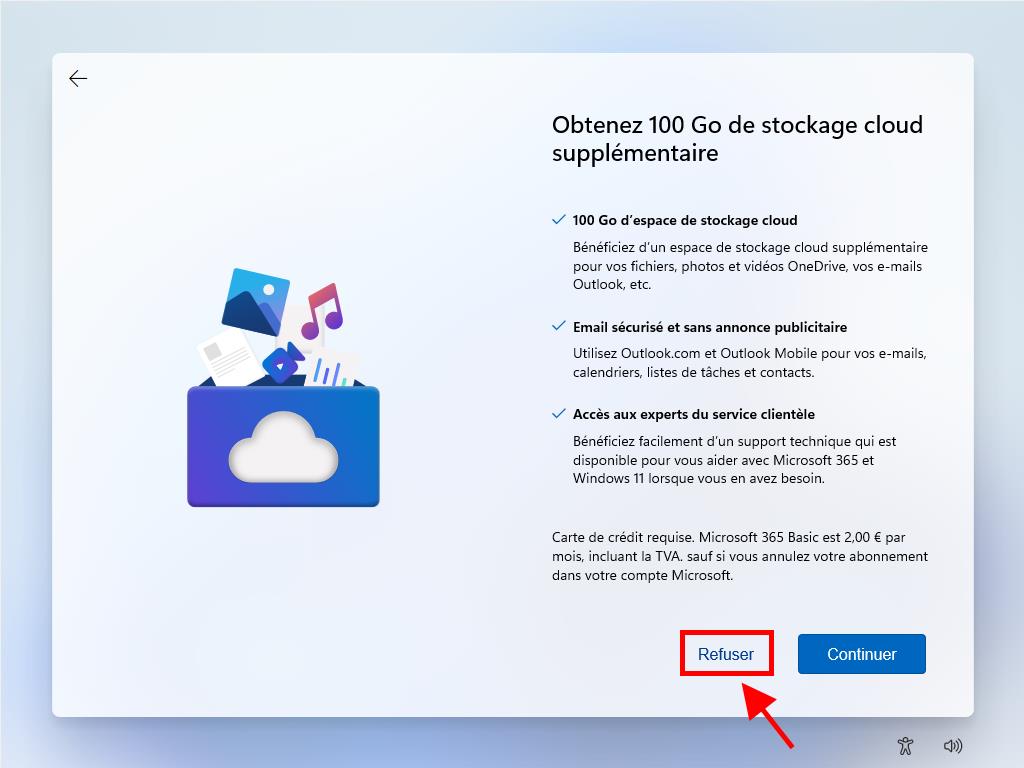
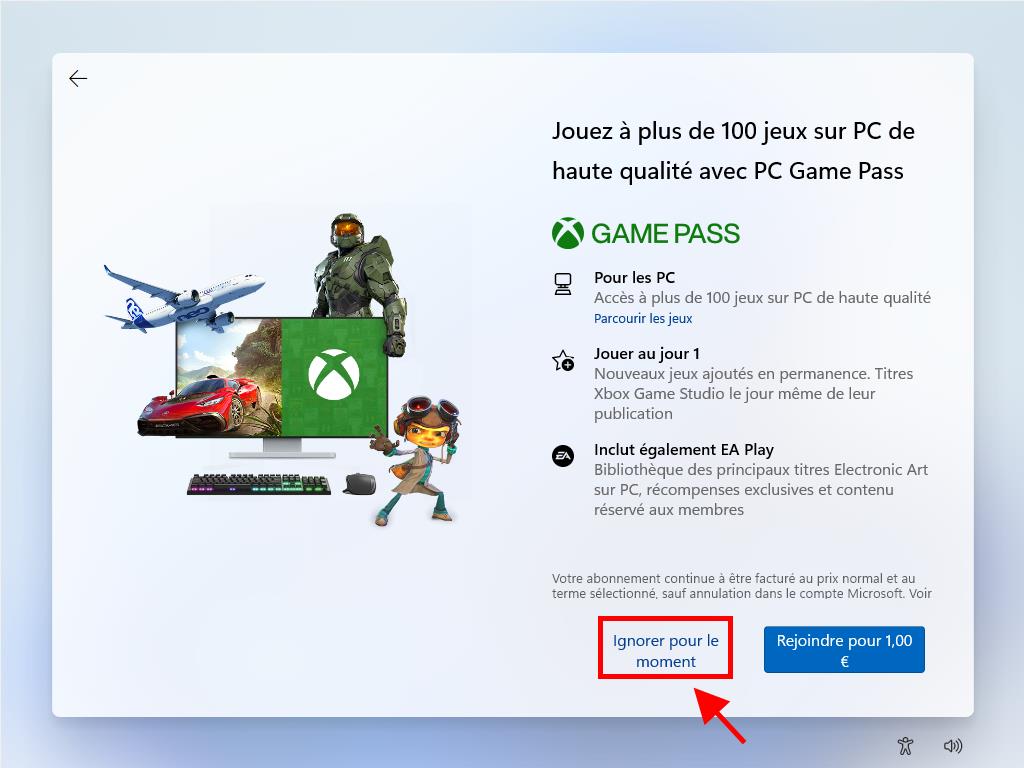
Une fois les étapes terminées, Windows 11 continuera l'installation sur l'appareil. Une fois terminé, votre PC sera prêt à être utilisé et vous pourrez profiter de votre nouveau logiciel.
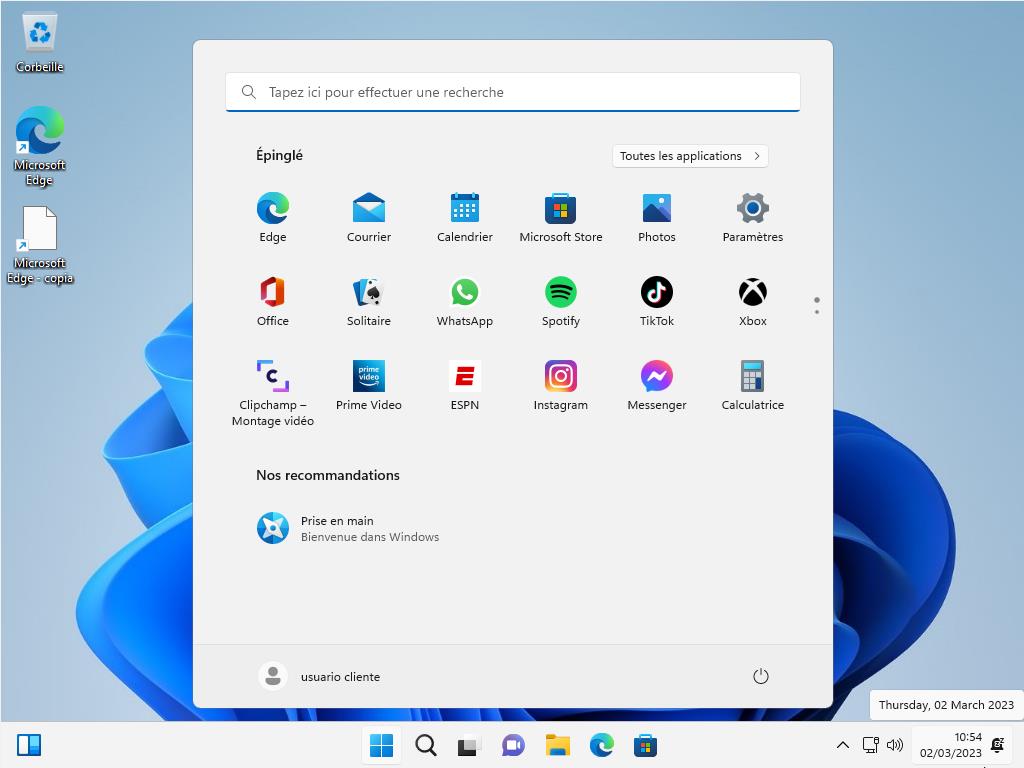
 Se connecter / S'inscrire
Se connecter / S'inscrire Commandes
Commandes Clés de produit
Clés de produit Téléchargements
Téléchargements

 Aller à United States of America - English (USD)
Aller à United States of America - English (USD)