Activation et Installation des CAL RDS pour Windows Server 2012 R2
Procédez à l'installation des rôles de Licences d'accès client pour bureau à distance et Hôte de session Bureau à distance en suivant ces étapes :
Installation du rôle de licences d'accès client pour bureau à distance.
- Ouvre le Gestionnaire de serveur en cliquant sur Windows puis sur Gestionnaire de serveur.
- Choisis Gérer, puis clique sur Ajouter des rôles et fonctionnalités.
- Dans l'assistant Ajouter des rôles et fonctionnalités, clique sur Suivant.
- Sélectionne Installation basée sur les rôles ou les fonctionnalités et clique sur Suivant.
- Choisis le serveur sur lequel installer les rôles et clique sur Suivant.
- Sur la page Sélectionner les rôles de serveur, coche la case Services Bureau à distance et clique sur Suivant.
- Sur la page Sélectionner les fonctionnalités, coche la case Outils d'administration de serveur distant.
- Après avoir coché la case, clique sur Ajouter des fonctionnalités.
- Ensuite, clique sur Suivant.
- Clique ensuite sur Suivant.
- Dans la fenêtre suivante, coche les cases Gestion des licences d'accès client pour bureau à distance et Hôte de session Bureau à distance, puis clique sur Suivant.
- Dans l'étape suivante, sur le rôle de serveur web, clique sur Suivant.
- Dans l'option Sélectionner les services de rôle, clique sur Suivant.
- Dans l'image suivante, coche la case Redémarrer automatiquement le serveur cible si nécessaire, puis clique sur Installer. Attends l'installation des rôles.
- Une fois l'installation des rôles terminée, passe à l'étape suivante pour utiliser ton service de bureau à distance.
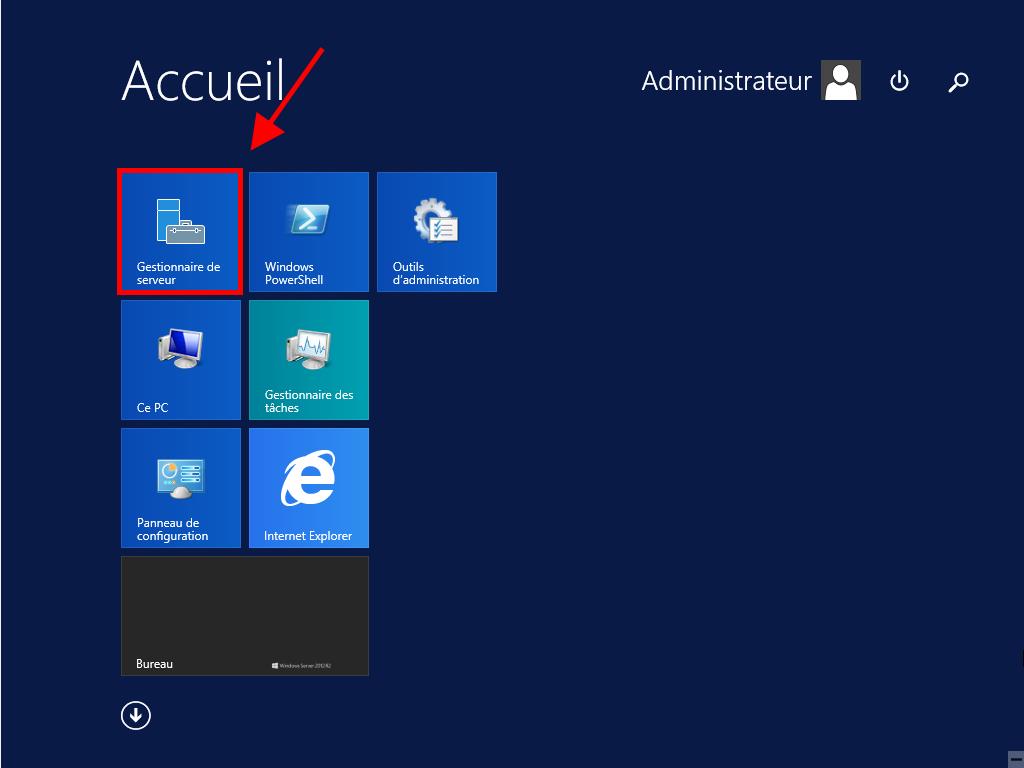
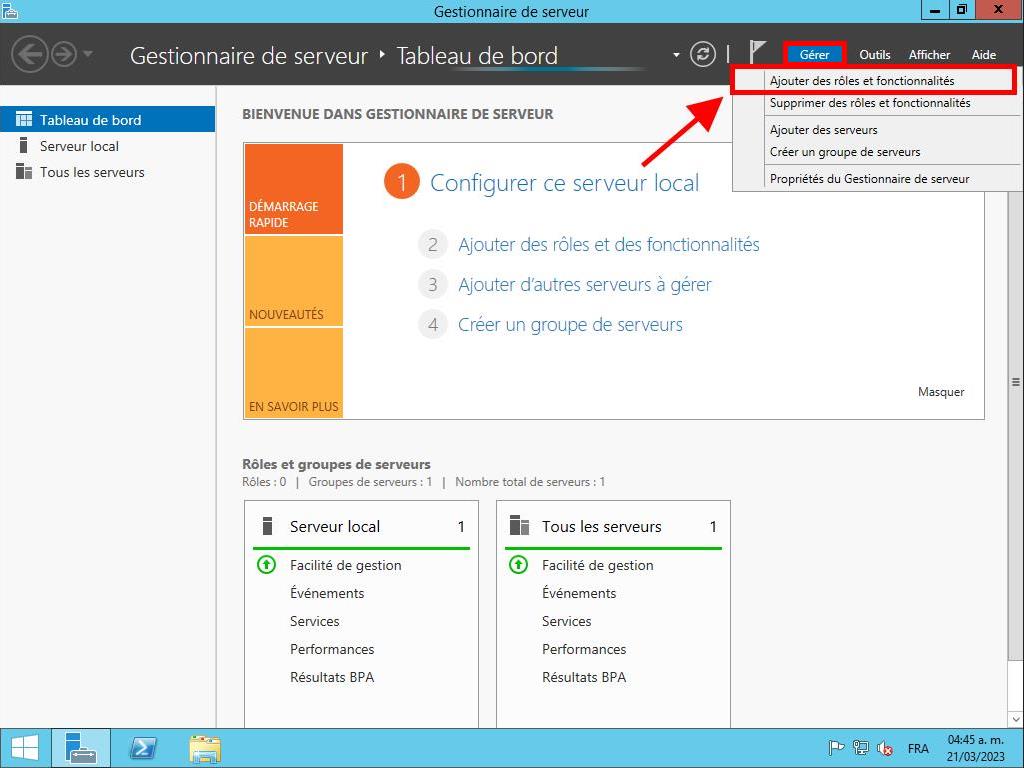
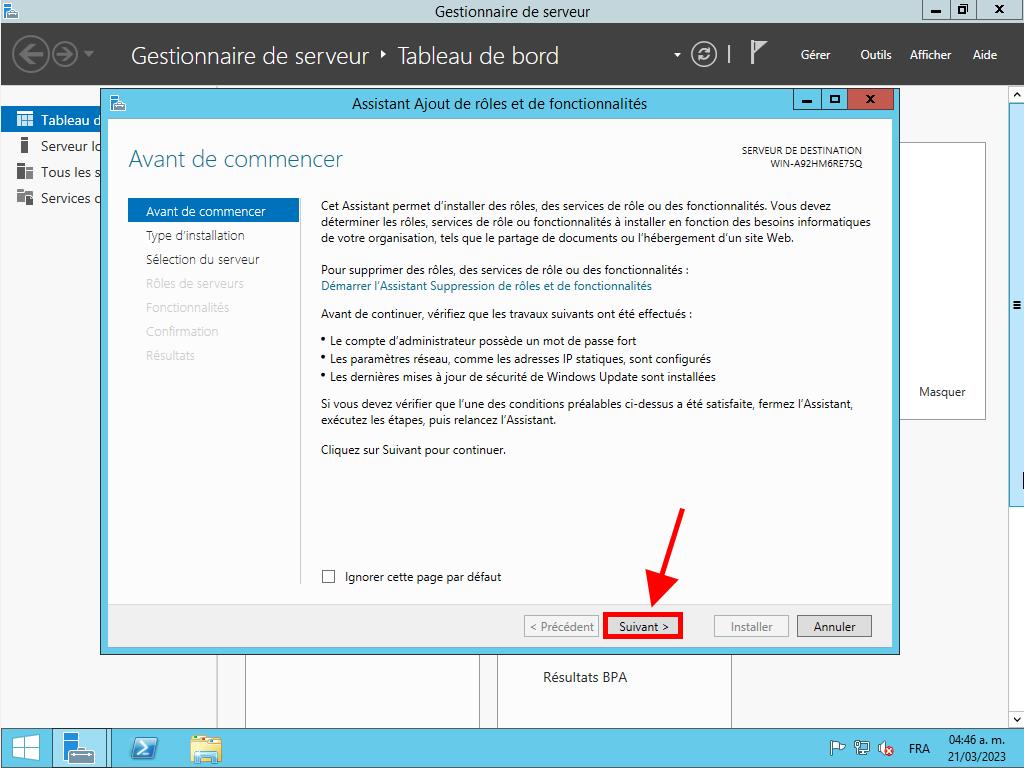
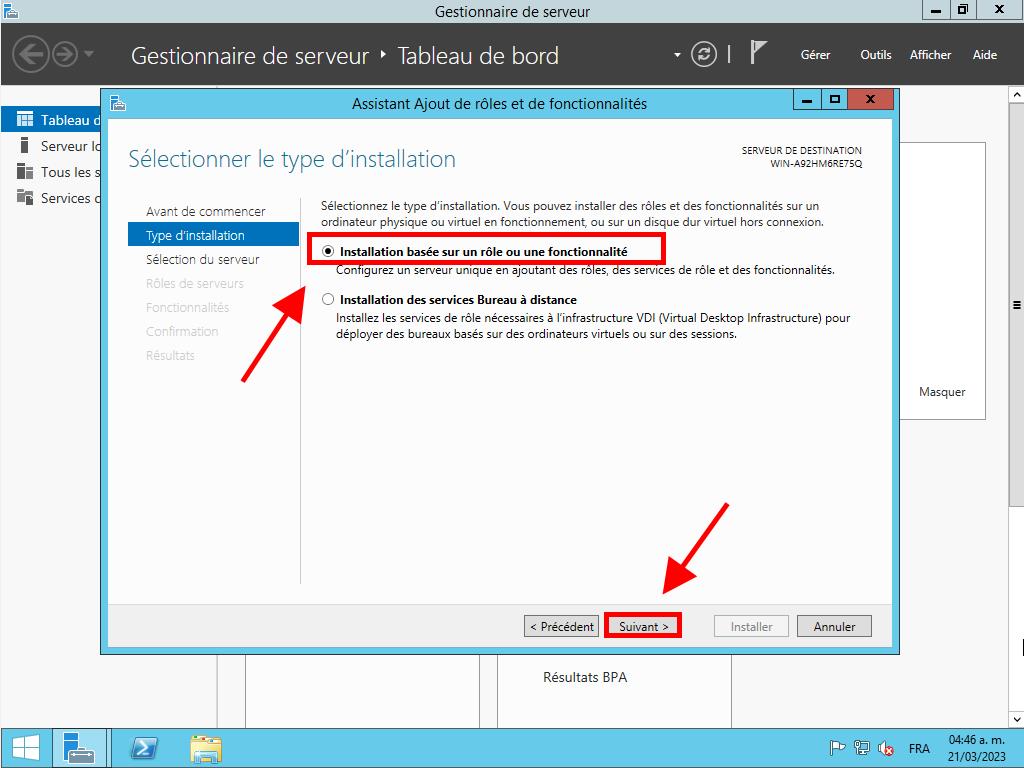
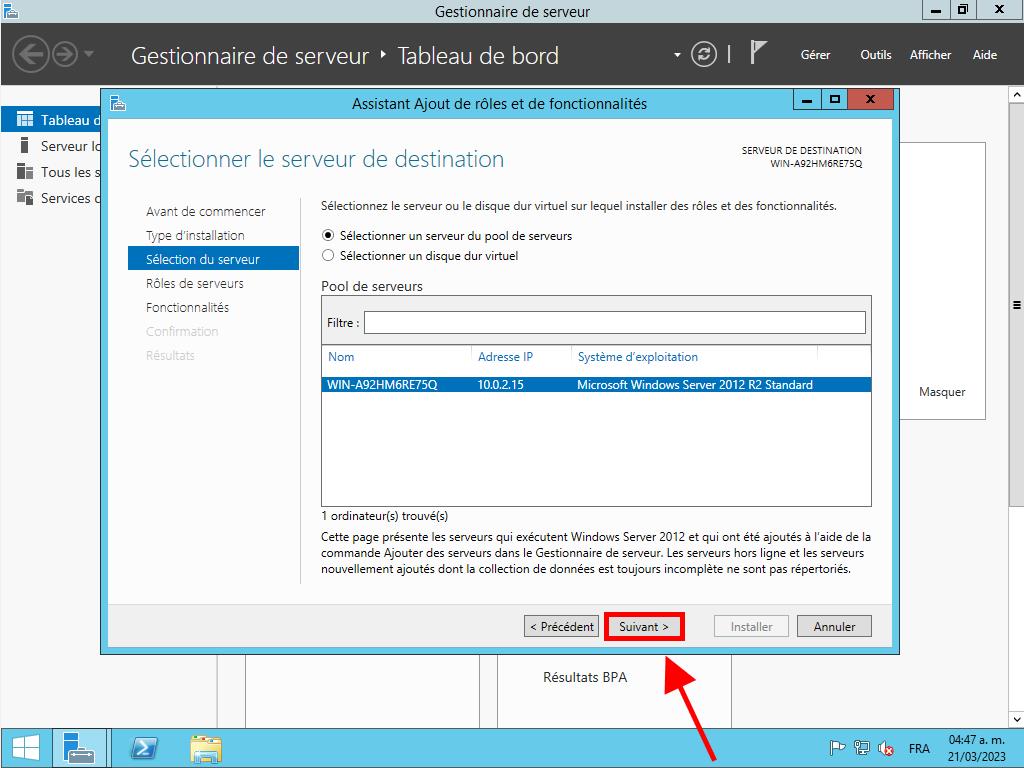
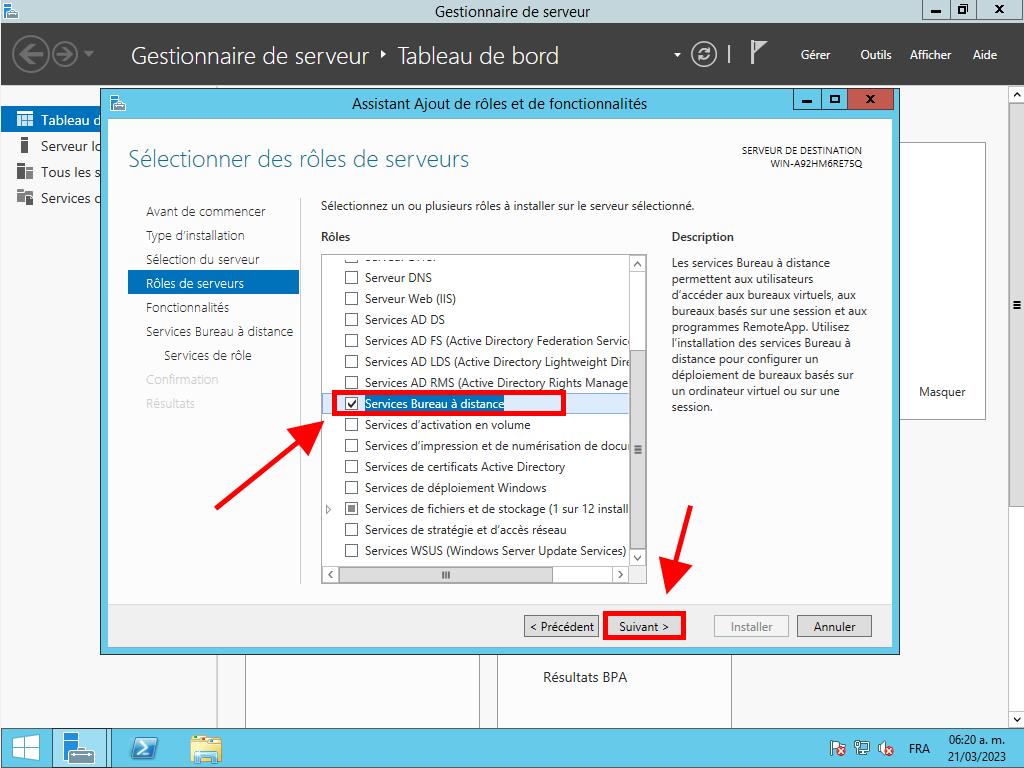
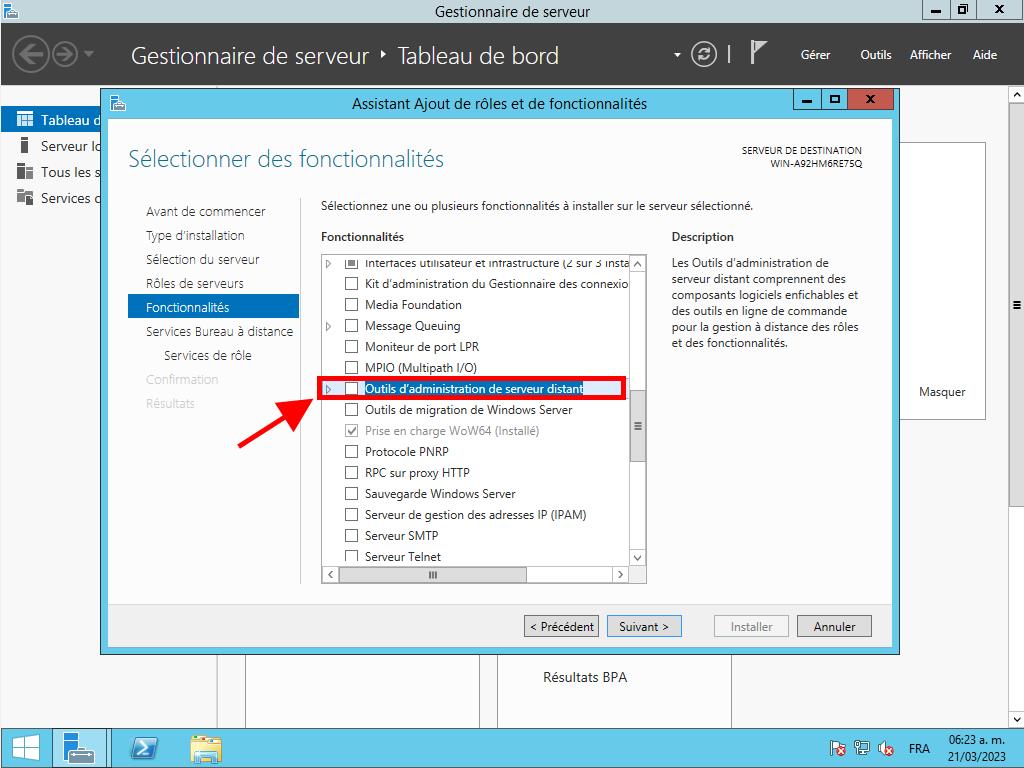
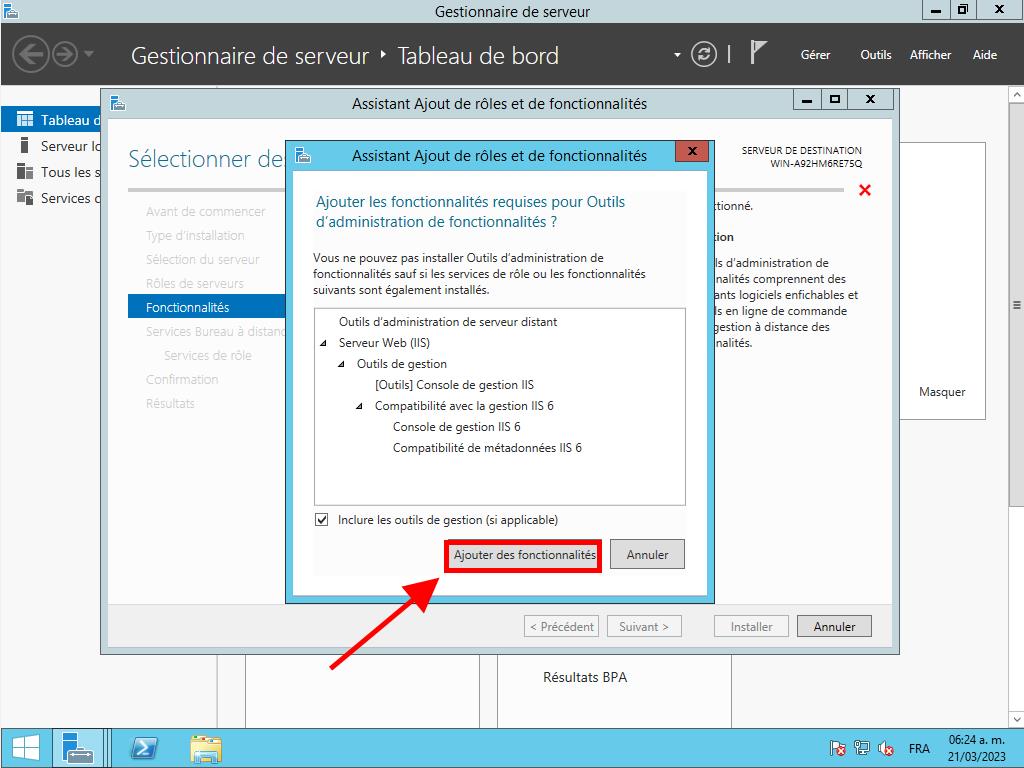
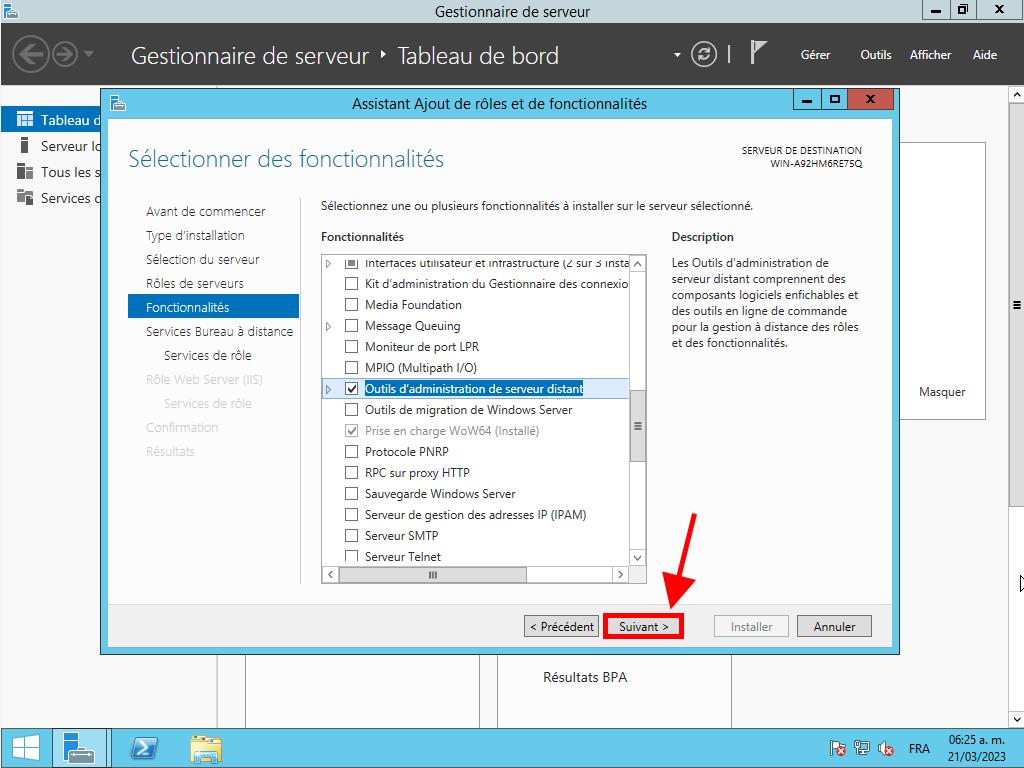
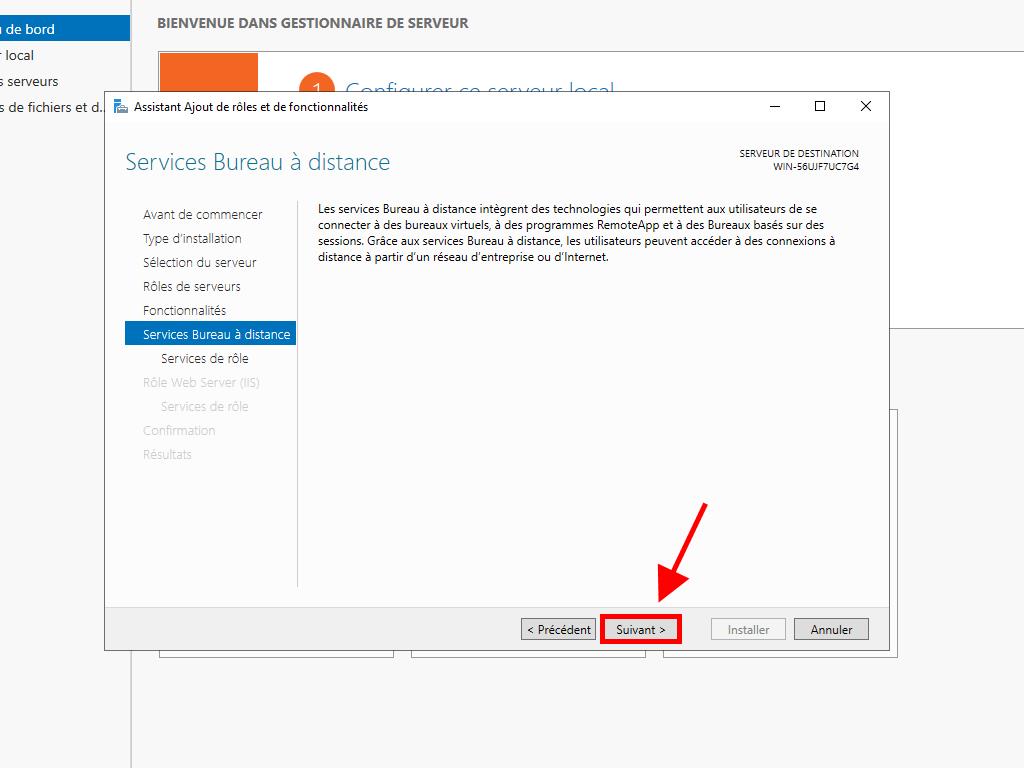
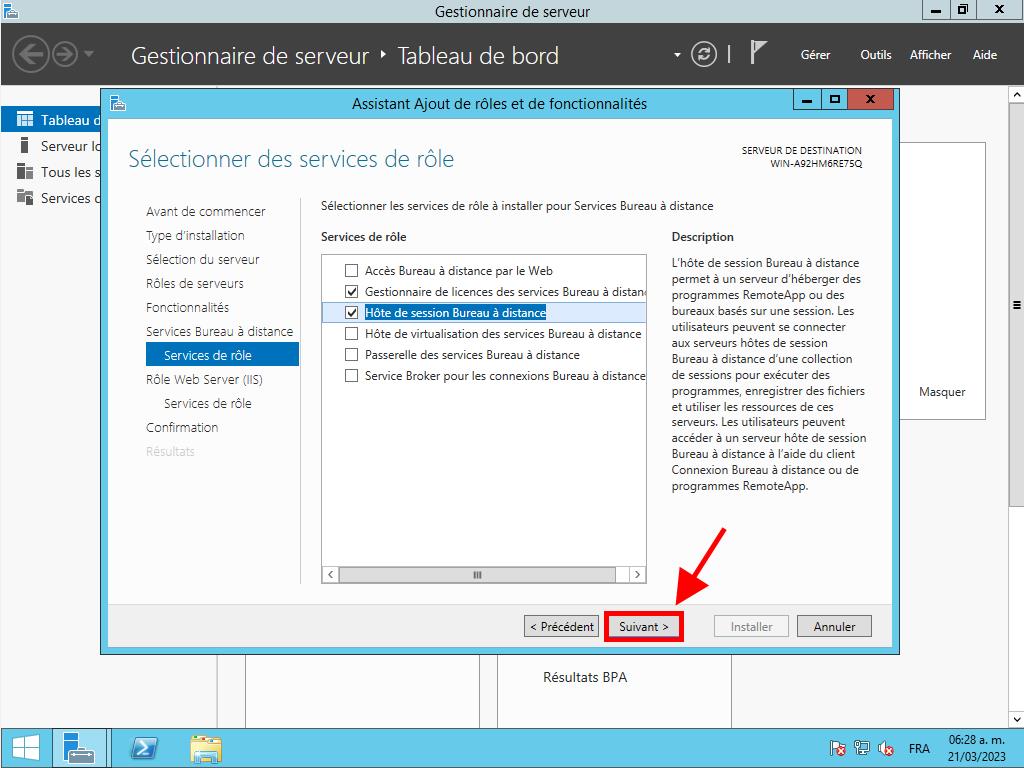

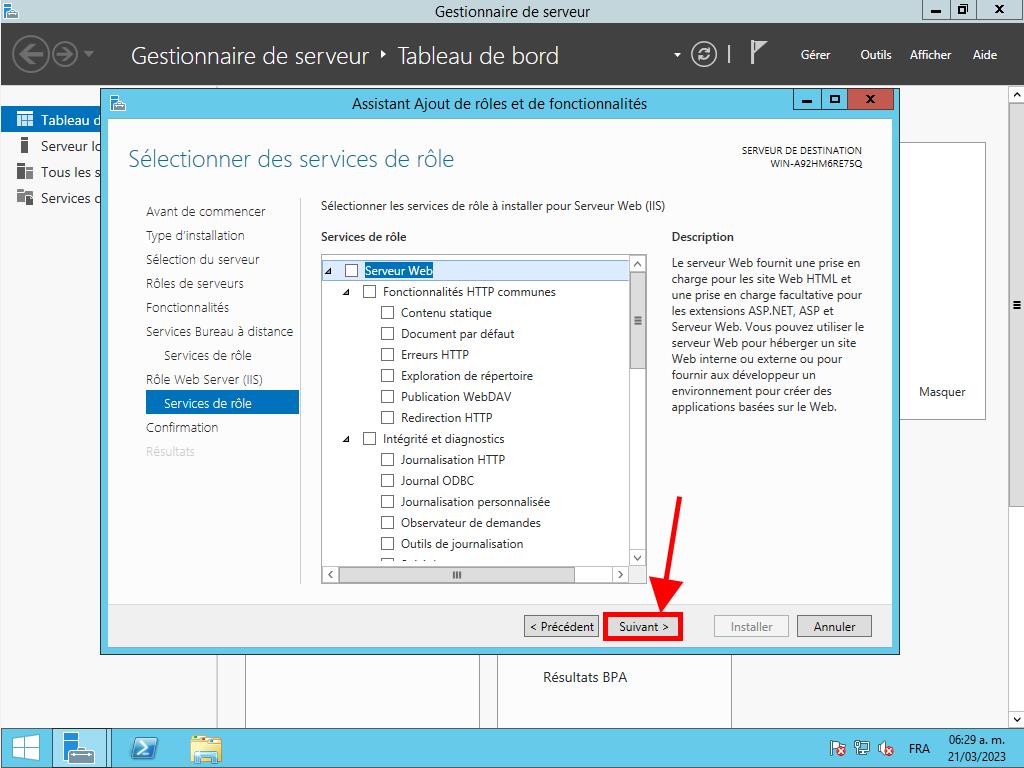
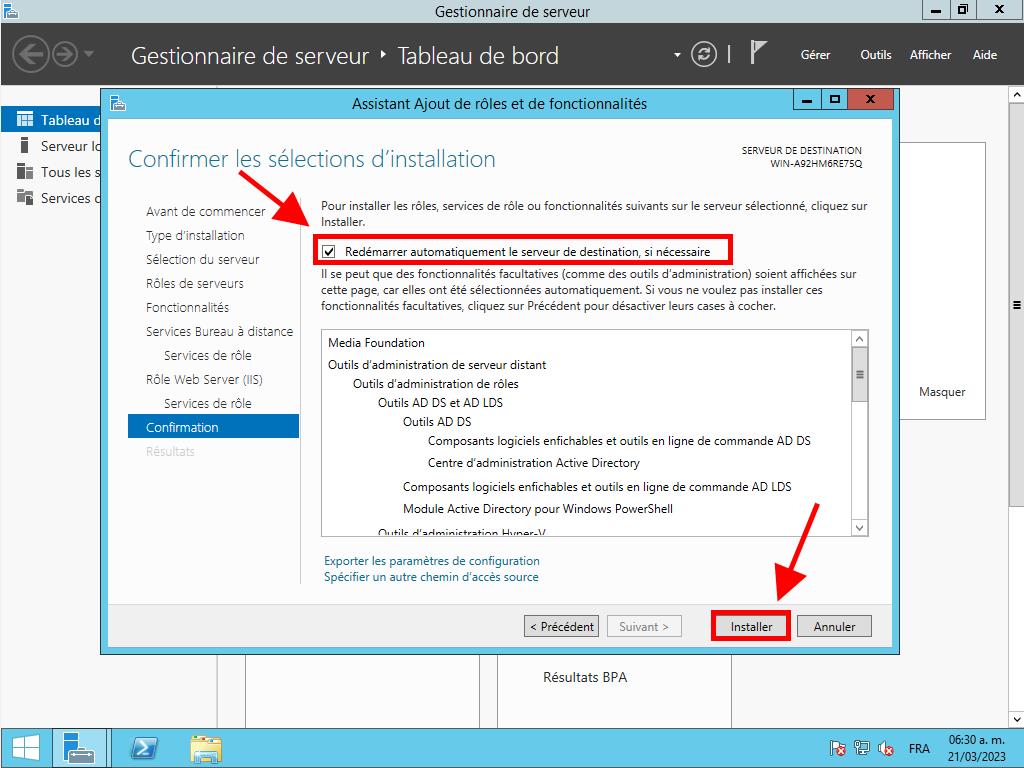
Activation du serveur de licences
- En haut à droite, sélectionne Outils, puis sélectionne Services Terminaux et clique sur Gestionnaire de licences d'accès client pour bureau à distance.
- Ensuite, clique droit sur le serveur et sélectionne Activer le serveur.
- L'assistant d'activation du serveur apparaîtra. Clique sur Suivant.
- Sélectionne la méthode de connexion automatique et clique sur Suivant.
- Saisis les données demandées (prénom, nom, région et nom de l'entreprise). Clique sur Suivant.
- Saisis les informations de l'entreprise et clique sur Suivant.
- Tu as terminé l'activation du serveur de licences. Tu vas maintenant commencer à installer la licence. Clique sur Suivant.
- On te rappellera comment ton serveur est configuré. Clique sur Suivant.
- Ensuite, dans Programme de licence, sélectionne Paq. lic. (Boîte ou prod. emballé). Clique sur Suivant.
- Entre ensuite la clé de produit de tes CAL RDS et clique sur Ajouter.
- Après que la licence soit reconnue, clique sur Suivant.
- À ce stade, l'assistant d'installation de licences te confirmera que l'installation a été correctement réalisée. Clique sur Terminer.
- Ton serveur de licences est maintenant prêt à émettre et gérer les licences. Tu peux le vérifier en sélectionnant le nom de ton serveur où tu verras les licences disponibles et celles qui ont été émises. Dans ce cas, elles devraient être à zéro.
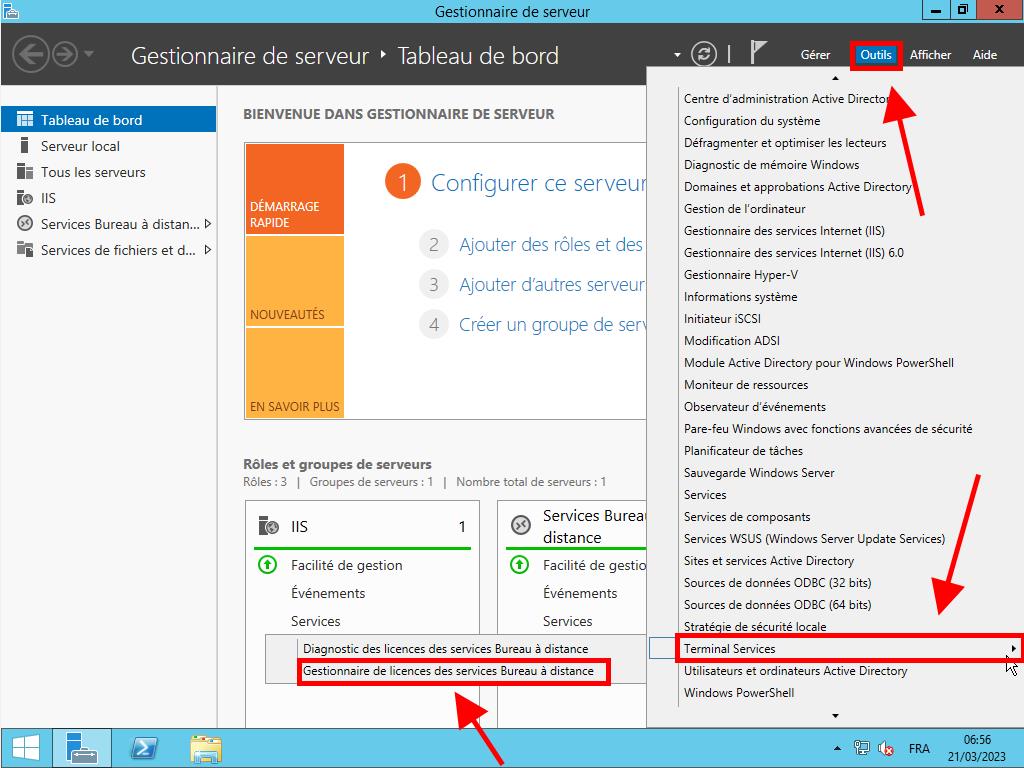
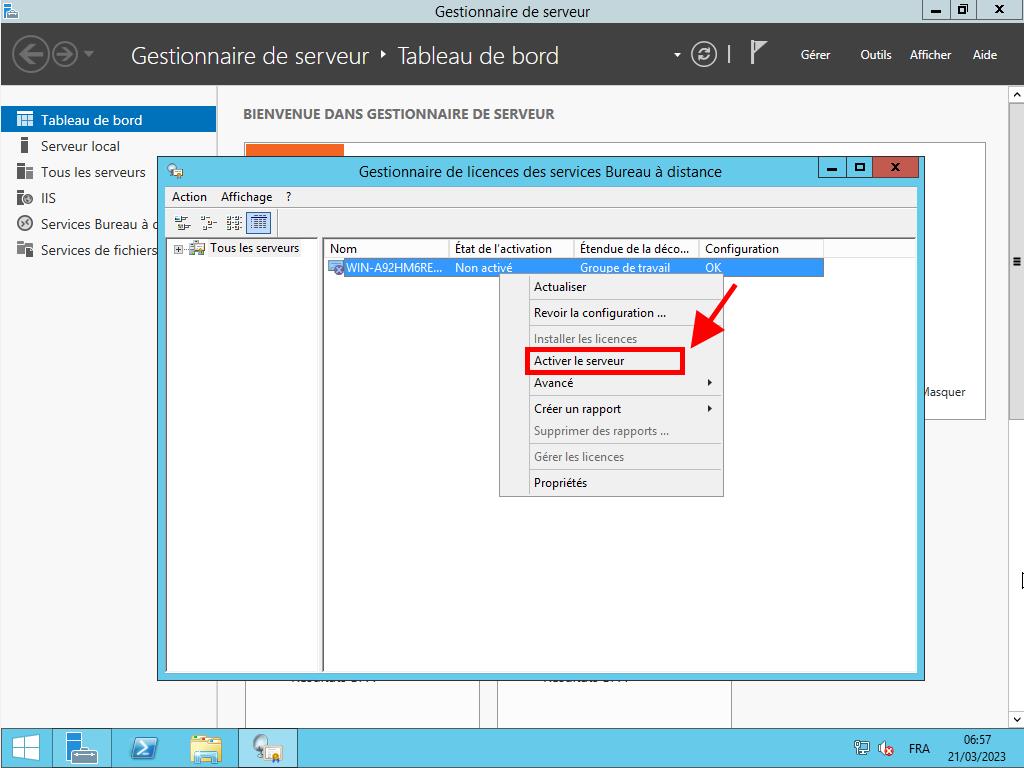
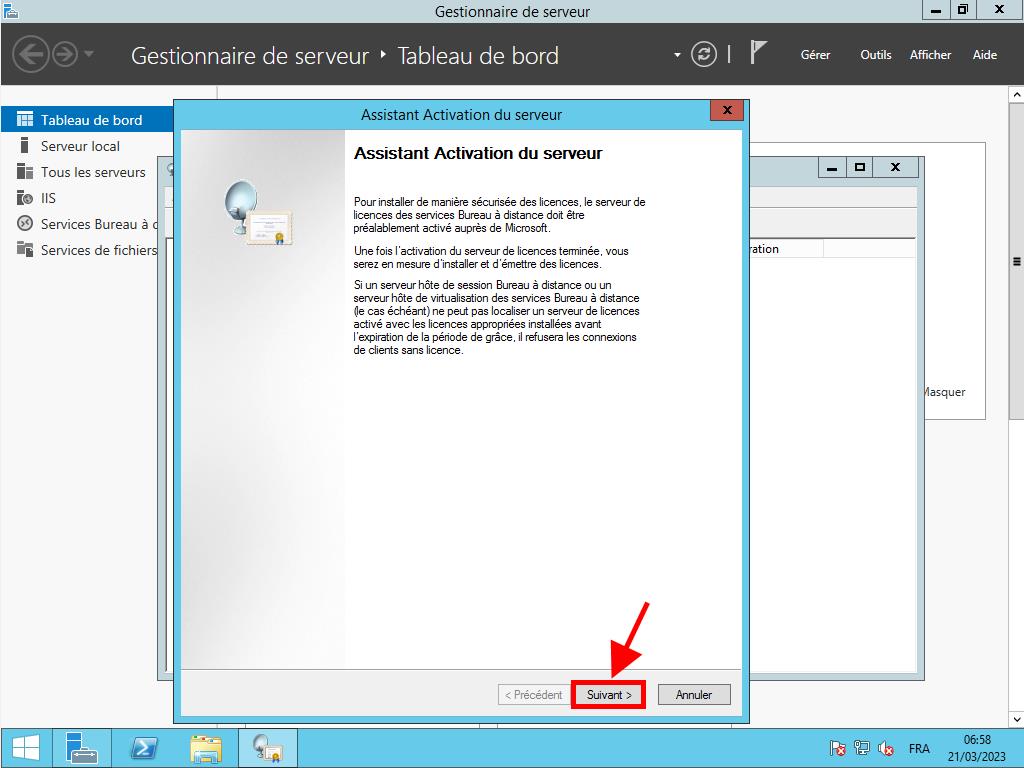
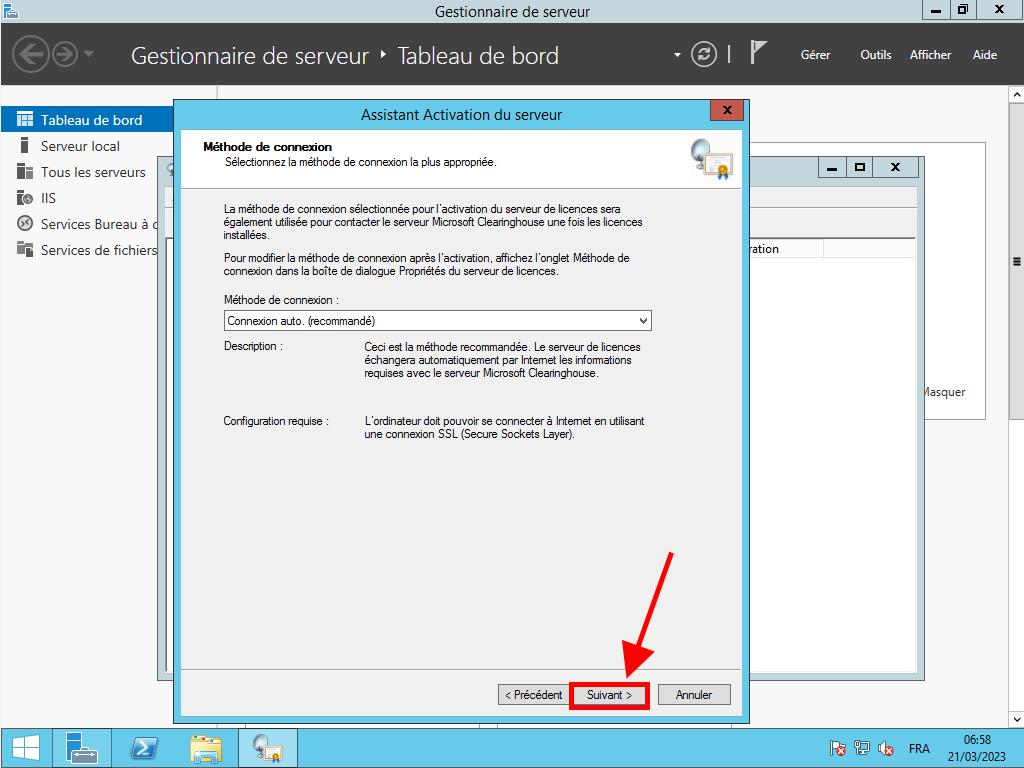
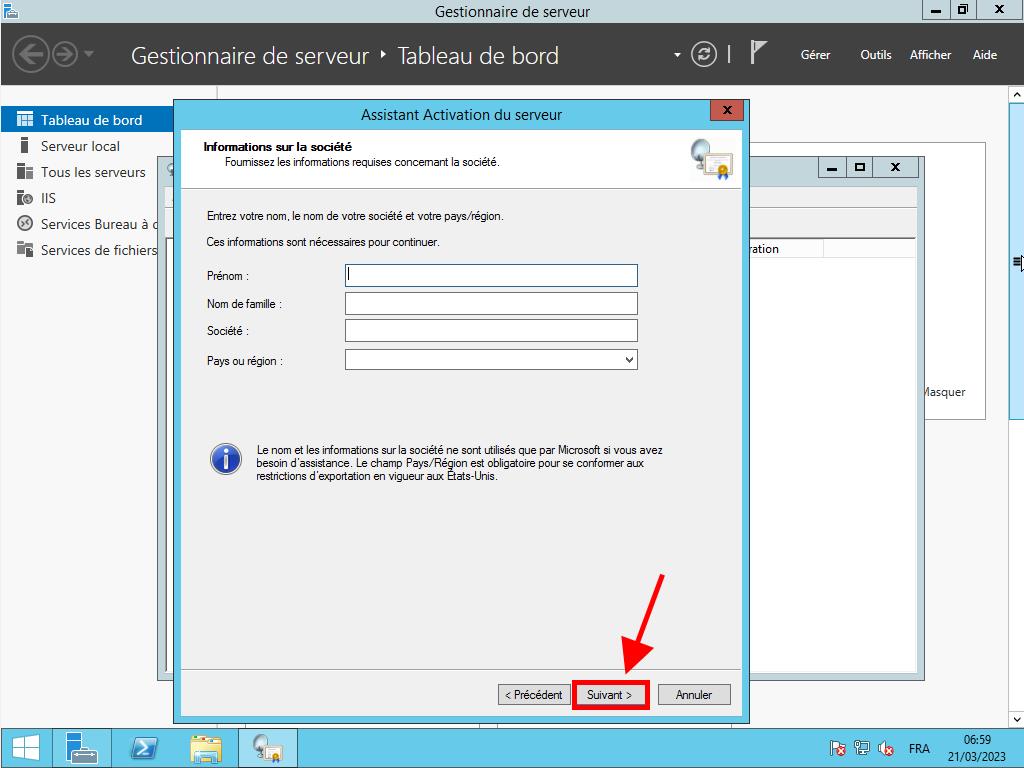
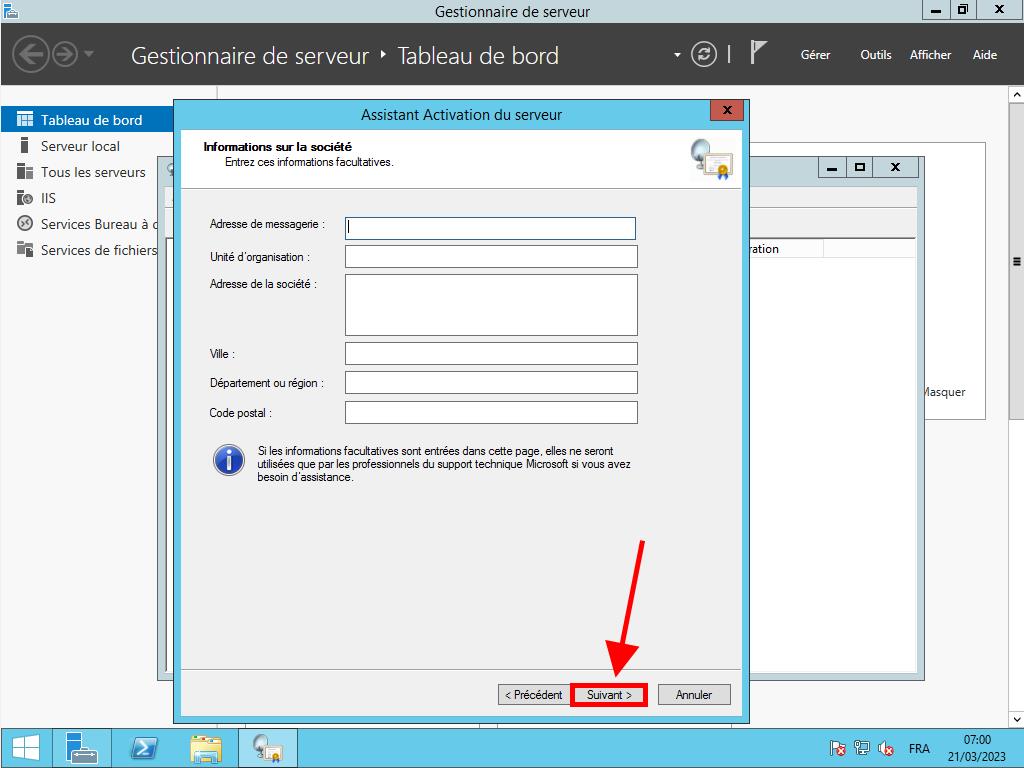
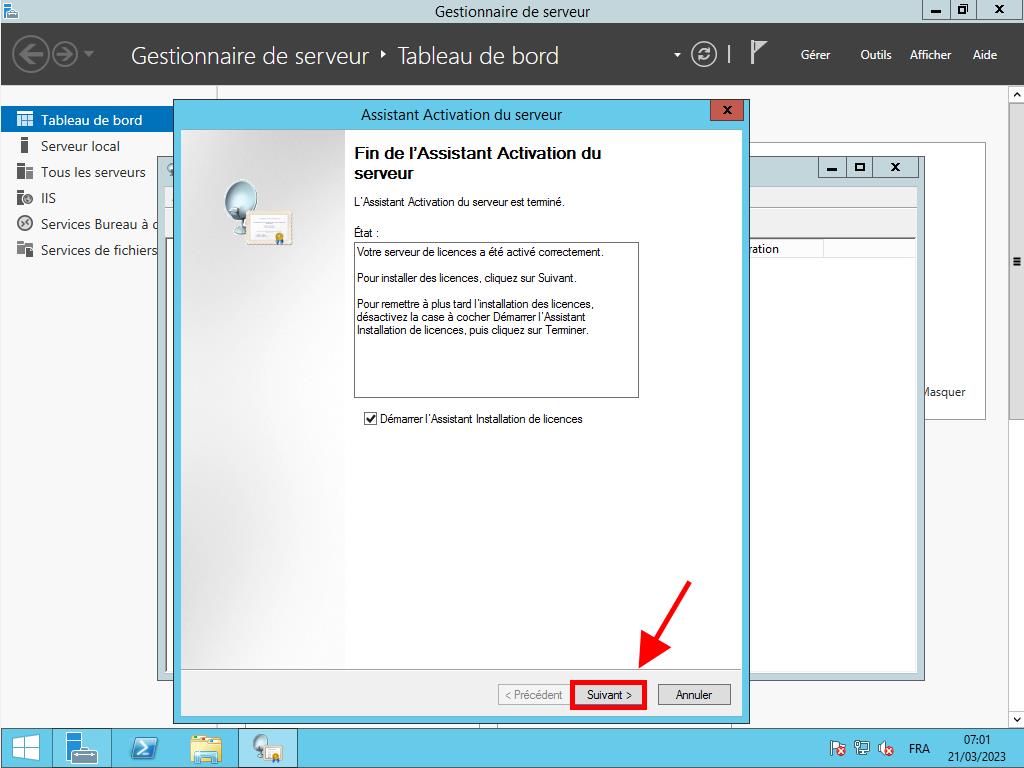
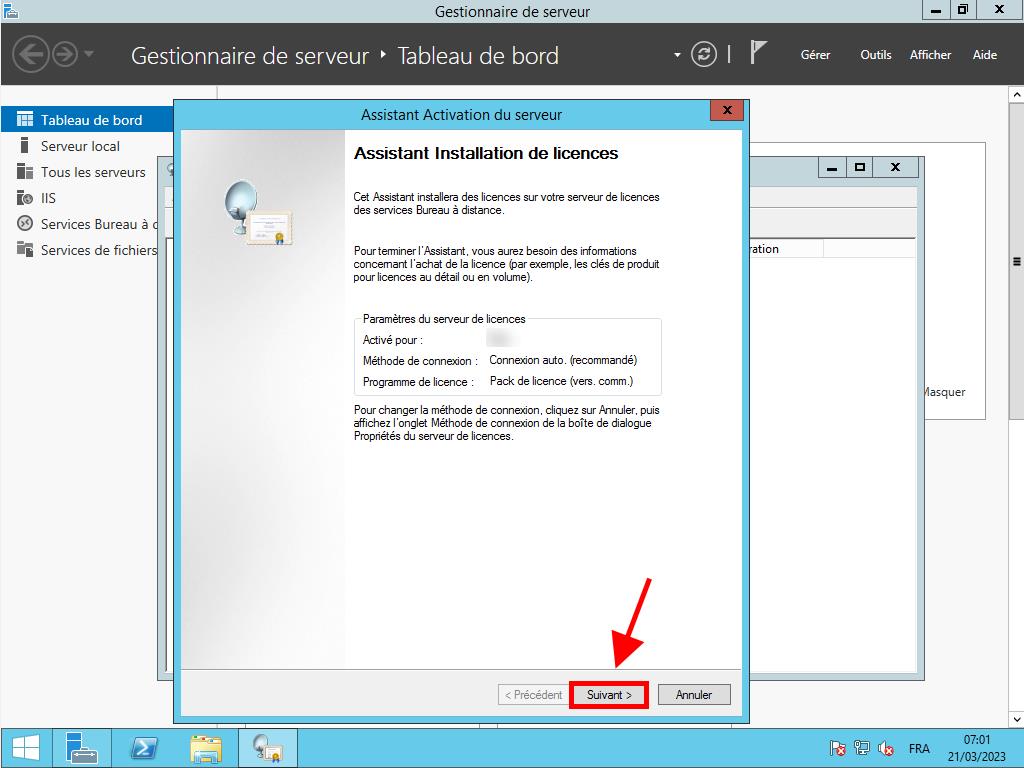
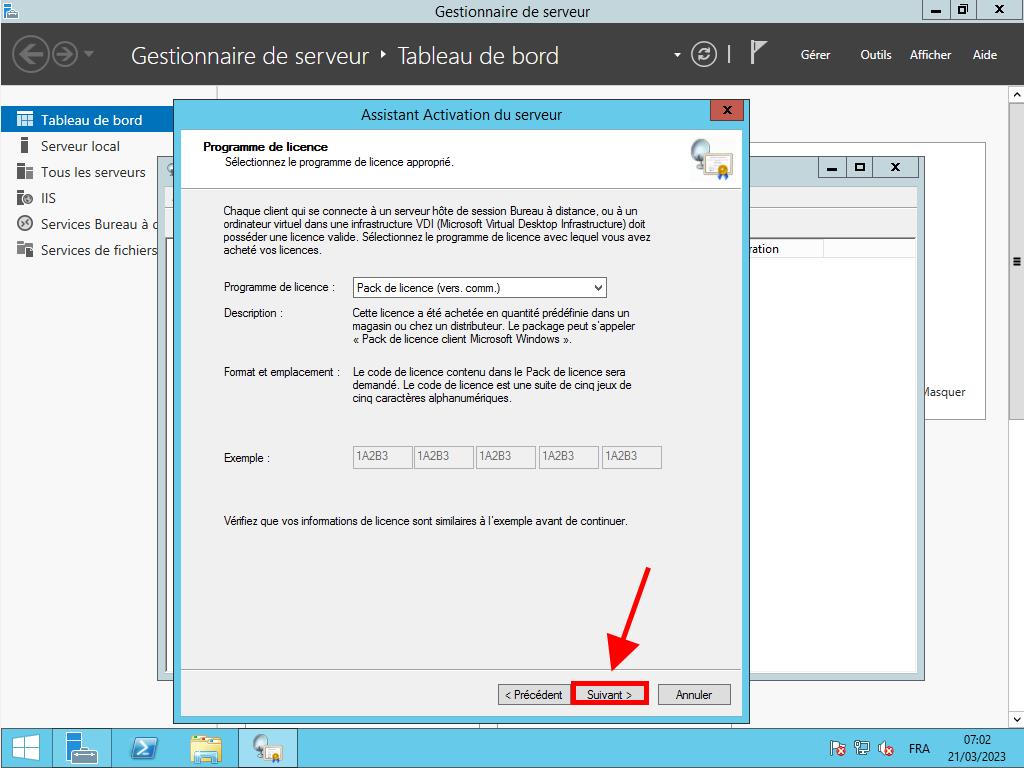
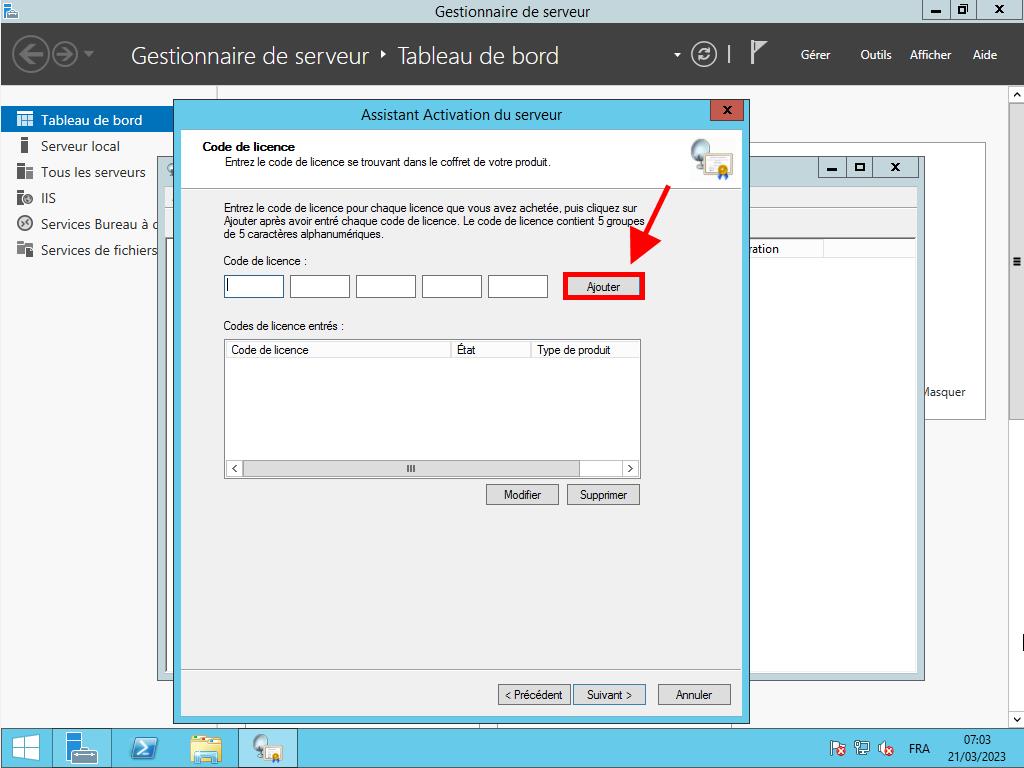
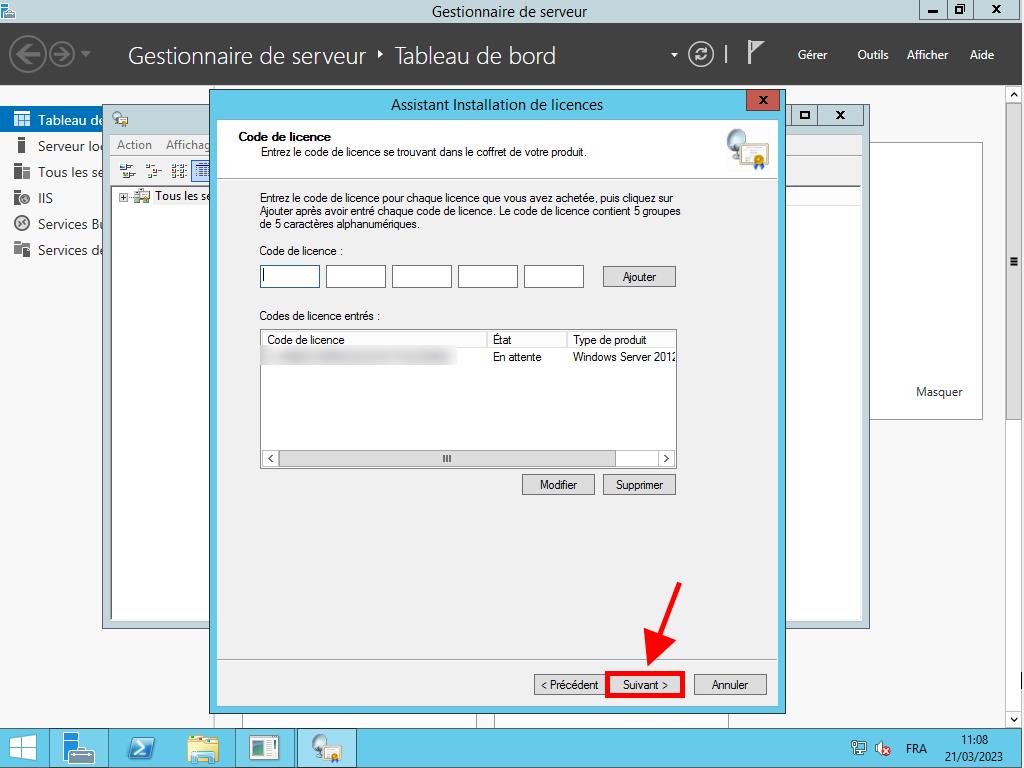
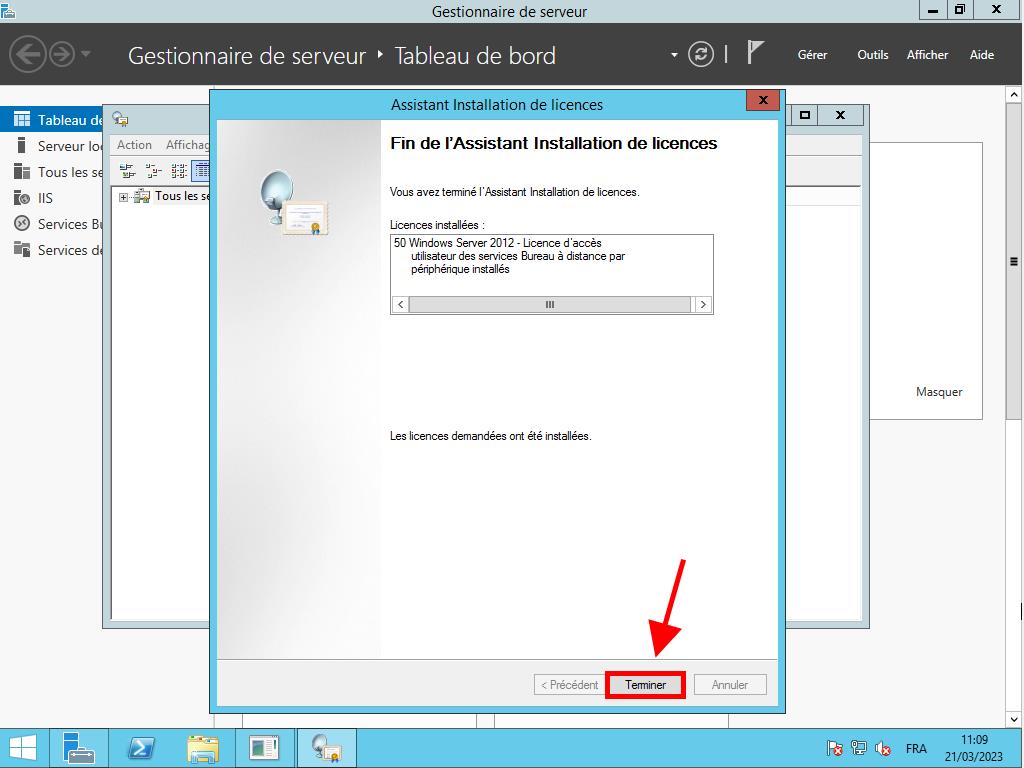
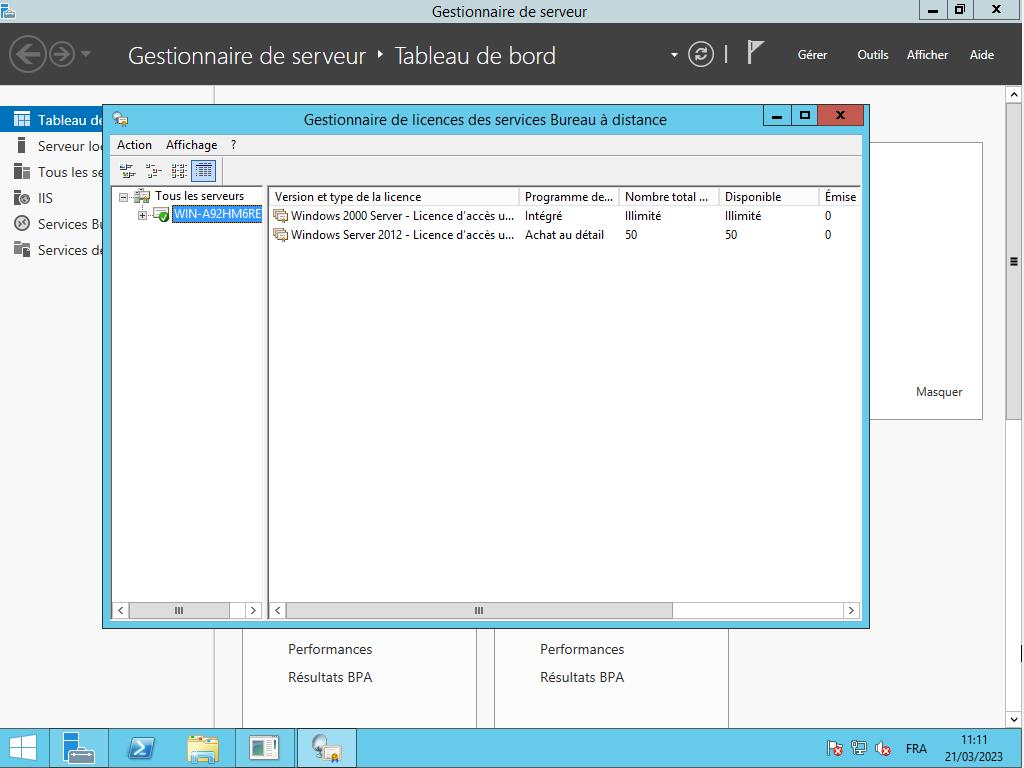
 Se connecter / S'inscrire
Se connecter / S'inscrire Commandes
Commandes Clés de produit
Clés de produit Téléchargements
Téléchargements

 Aller à United States of America - English (USD)
Aller à United States of America - English (USD)