Configuration de VirtualBox pour Windows Server 2022: Un Guide Précis
Pour configurer VirtualBox sur ton ordinateur, procède comme suit :
- Clique ici et sélectionne Hosts de Windows dans le menu.
- Le fichier de VirtualBox va débuter le téléchargement sur ton système.
- Ouvre le fichier téléchargé et commence l'installation en cliquant sur Suivant.
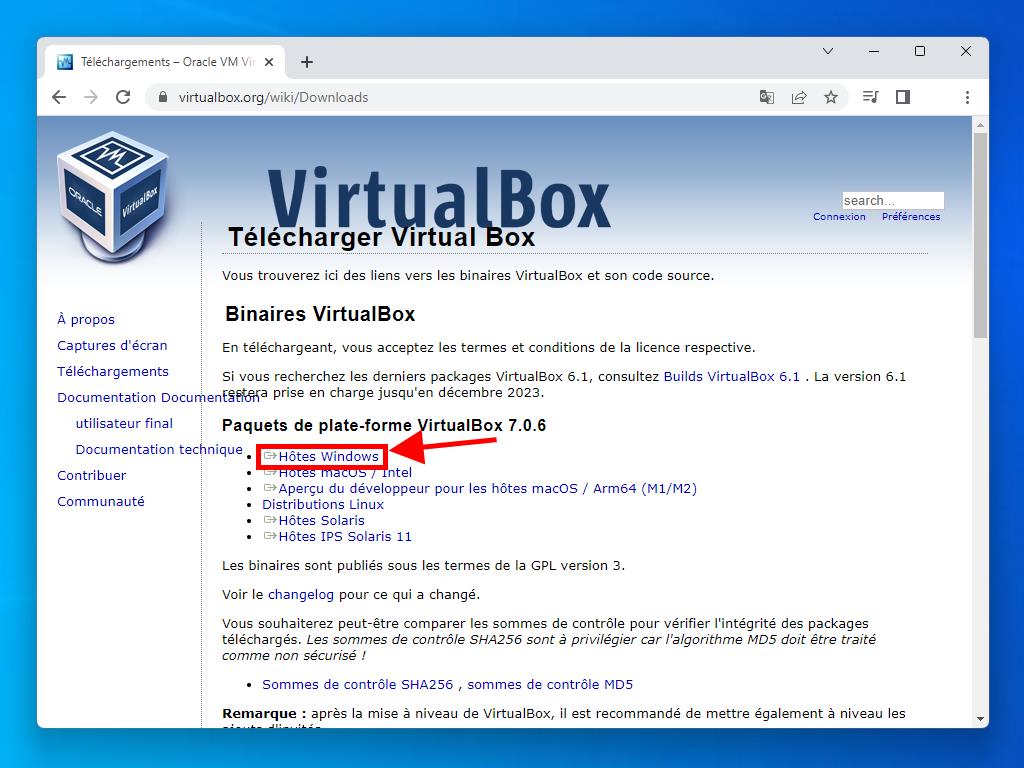
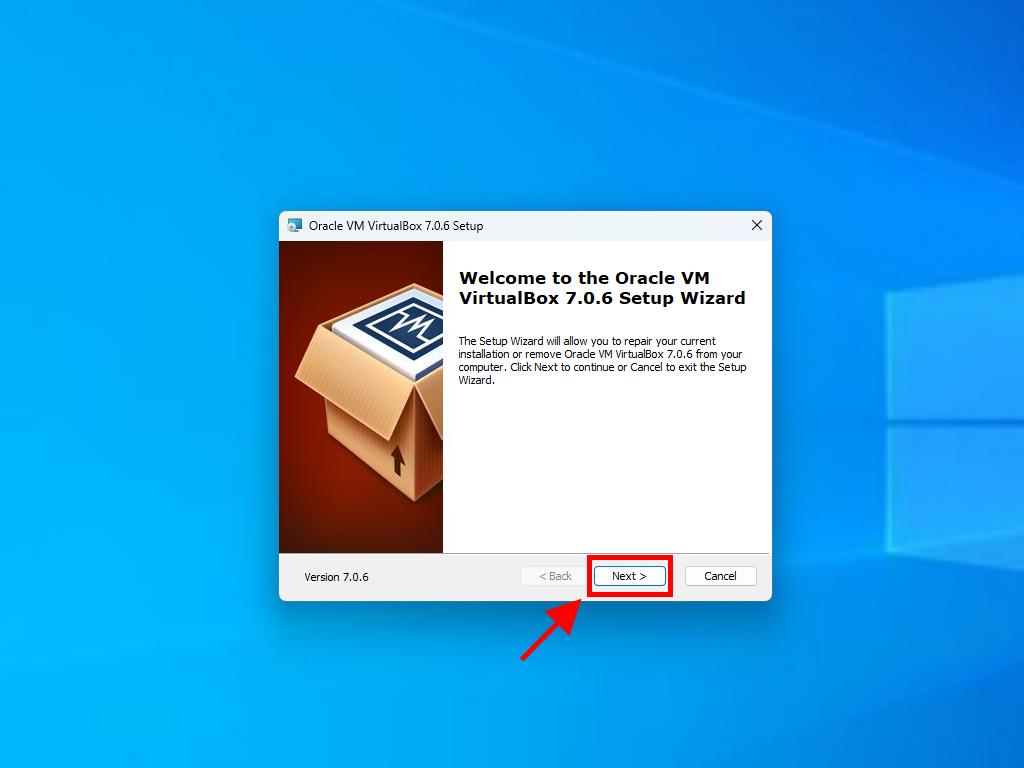
Astuce : Si tu as des difficultés avec l'installation de VirtualBox, omet les options USB dans l'assistant d'installation.
Voici les étapes pour créer une machine virtuelle :
- Dans l'interface de VirtualBox, clique sur Nouveau pour commencer.
- Nomme ta nouvelle machine virtuelle, sélectionne l'emplacement pour le fichier .iso de Windows Server 2022, puis appuie sur Suivant.
- Assigne un minimum de 4 GB de mémoire RAM et continue avec Suivant.
- Opte pour créer un disque dur virtuel maintenant et nécessitant au moins 50 GB pour fonctionner correctement, puis clique sur Suivant.
- Après le résumé dans la fenêtre suivante, finalise en cliquant sur Terminer.
- À l'onglet Outils, choisis le fichier .iso de Windows Server 2022 en cliquant sur le bouton des trois points et sélectionne Support dans le menu déroulant.
- Puis, va à l'onglet des disques optiques et ajoute un nouveau disque en cliquant sur Ajouter.
- Active la machine virtuelle en appuyant sur Démarrer.
- L'installation de Windows Server 2022 se lancera.
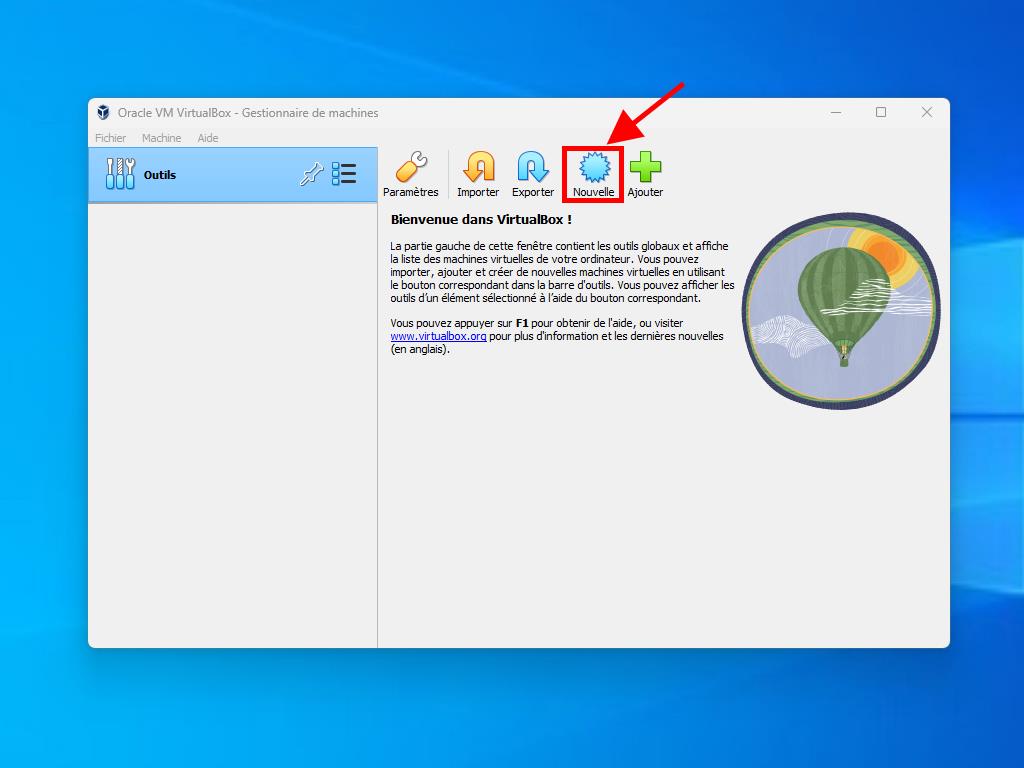
Astuce : Ne prends pas en compte les installations automatisées.
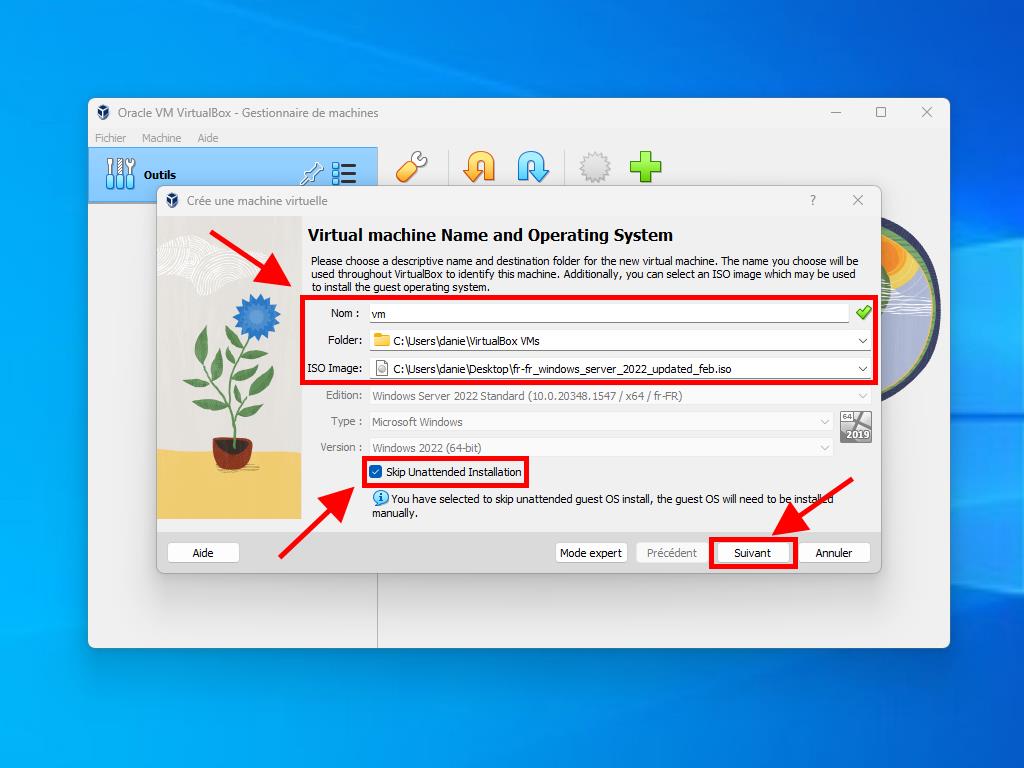
Conseil : Ajuste la mémoire selon les besoins de ton système.
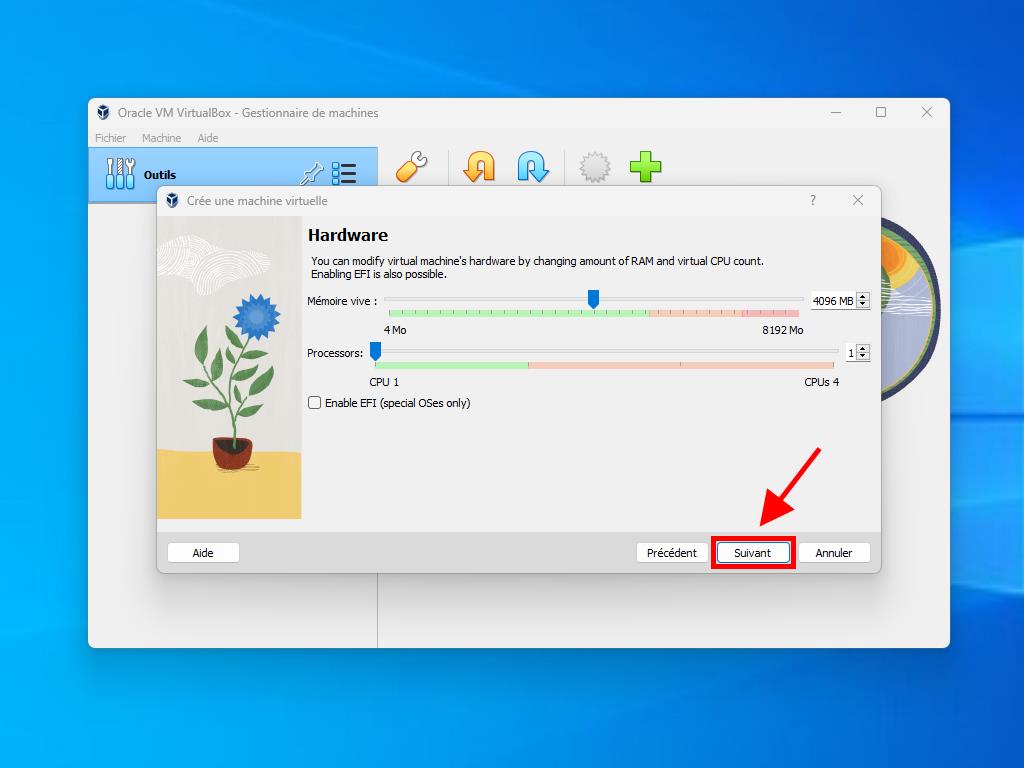
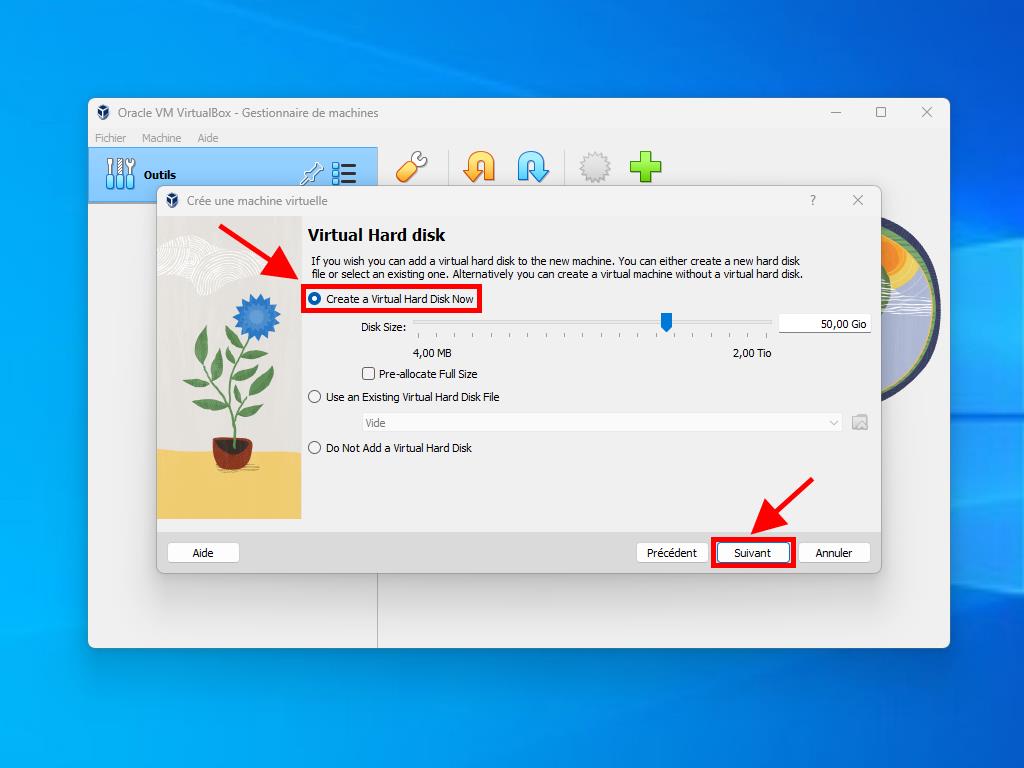
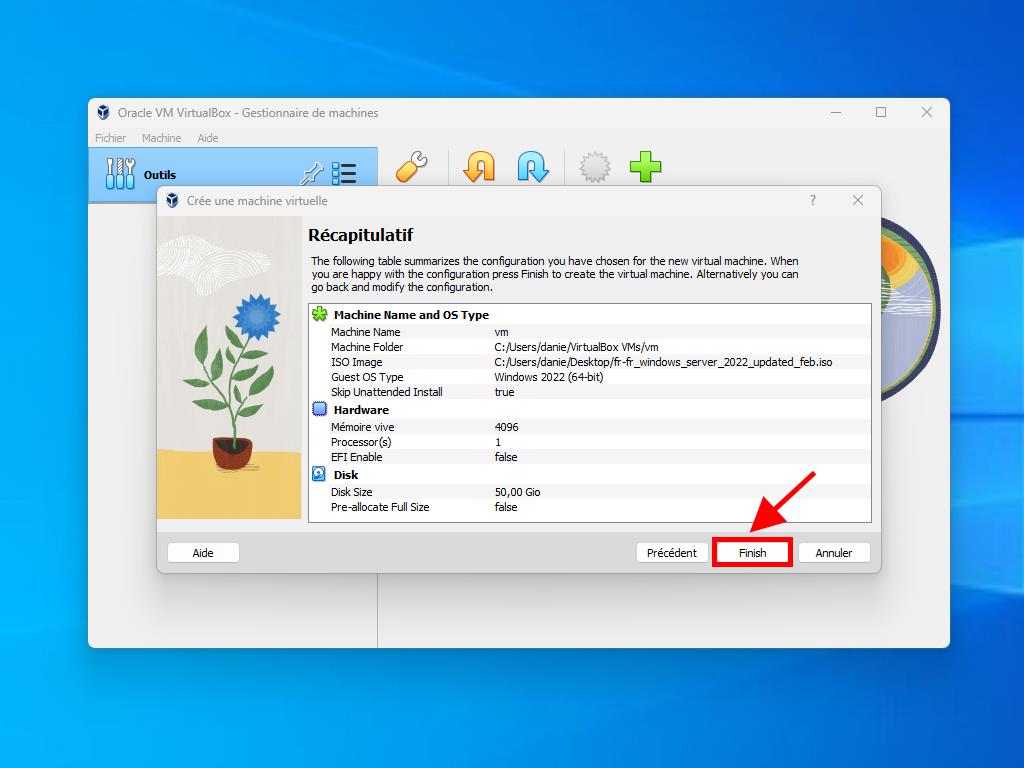
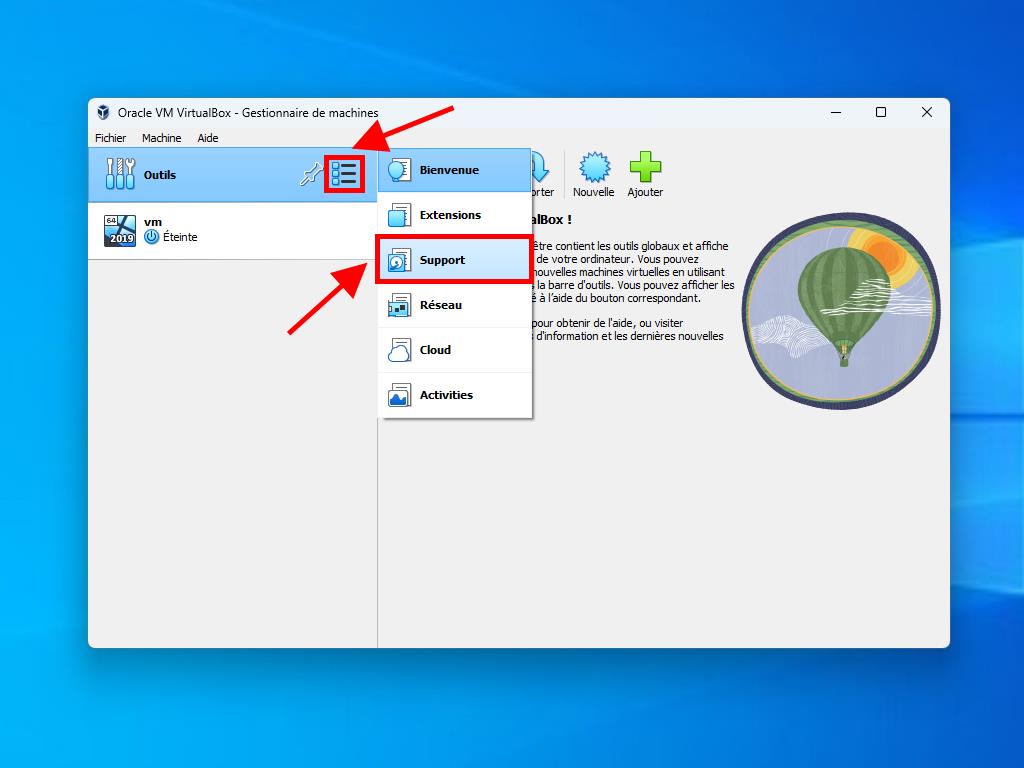
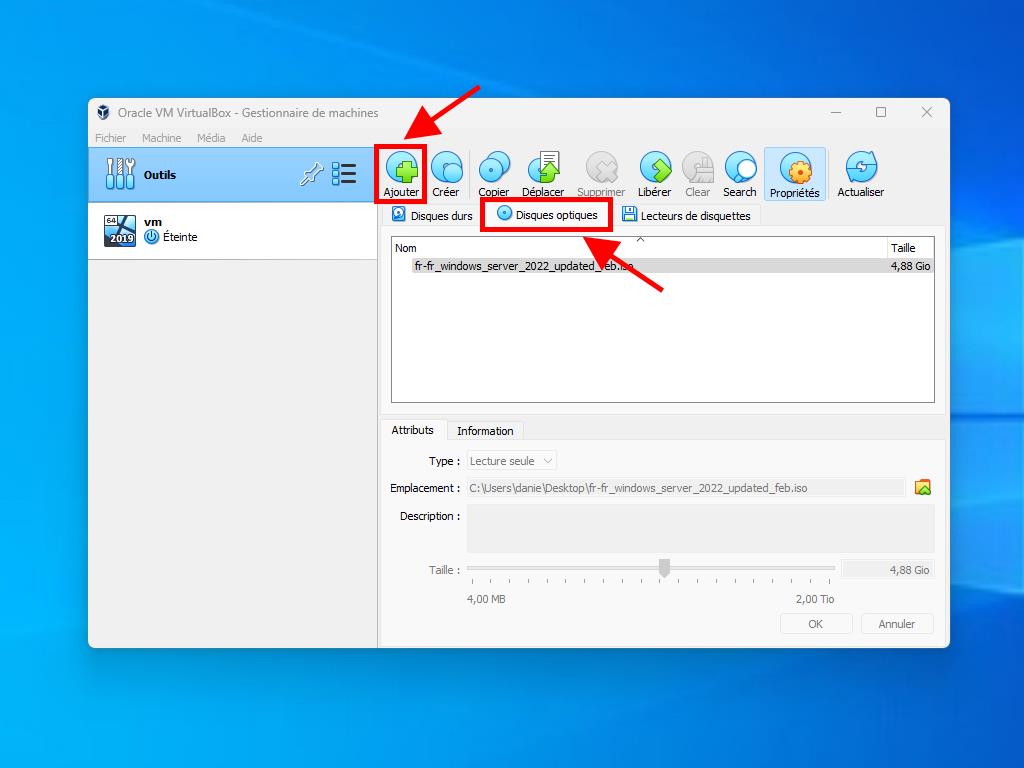
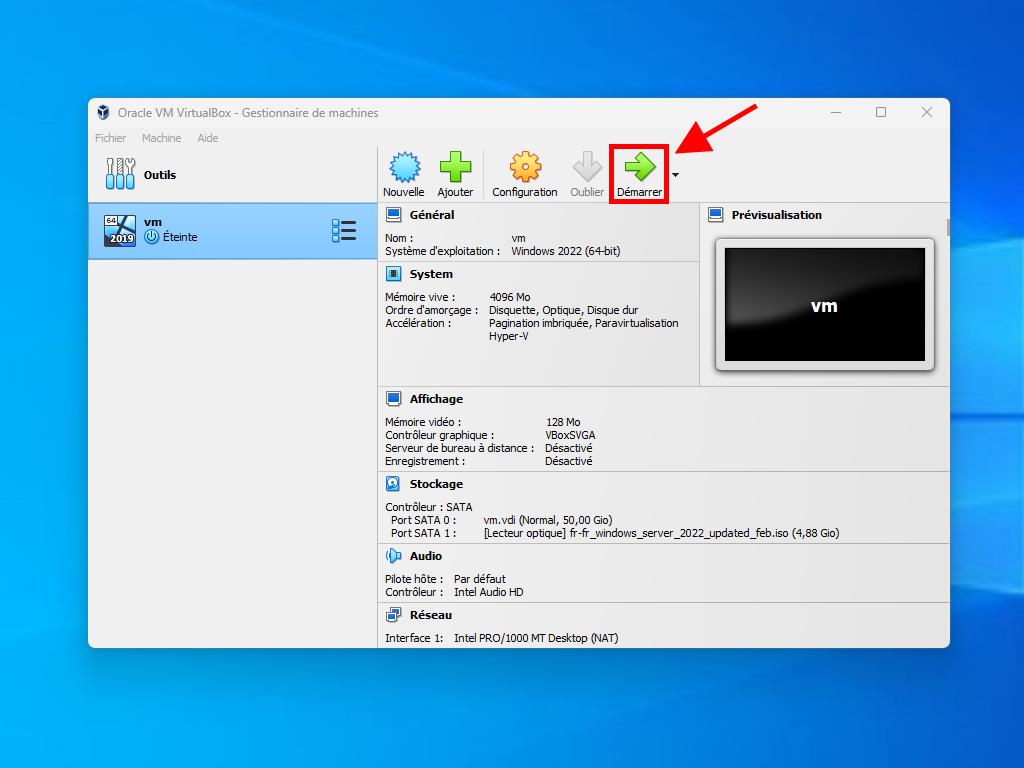
Note: Pour davantage de renseignements sur le paramétrage de Windows, consulte la rubrique: Comment installer Windows Server 2022?.
 Se connecter / S'inscrire
Se connecter / S'inscrire Commandes
Commandes Clés de produit
Clés de produit Téléchargements
Téléchargements

 Aller à United States of America - English (USD)
Aller à United States of America - English (USD)